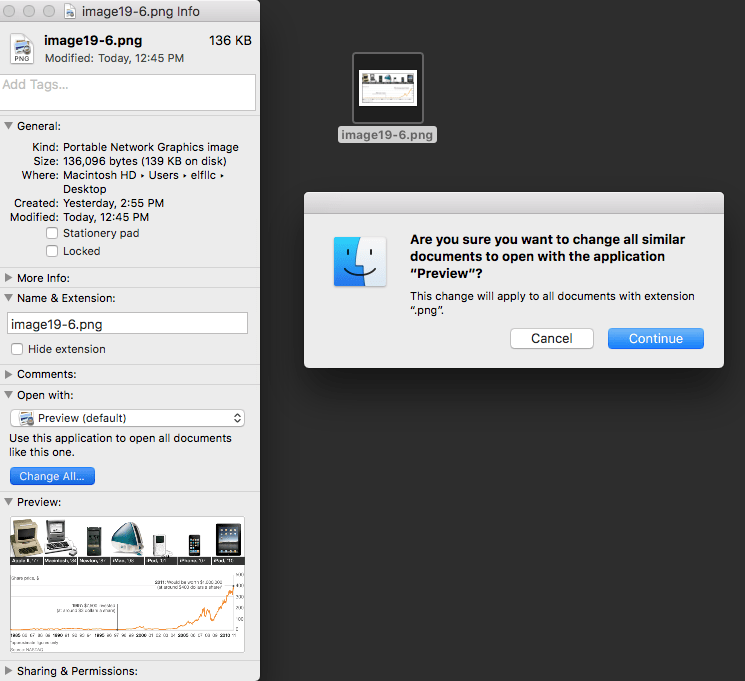How To Change the Default Application that Your Mac Opens a File With

Your Mac makes it easy to do things by opening up any files you click on right away, using default applications. Sometimes though, you need a different application to open up a certain kind of file.
It’s very convenient how your Macintosh computer immediately opens up any file you double click on in its default application. You can get going on what you want to do right away. For example, when you click on a Microsoft Word file that you have, your computer opens up the file for you in your Word program.
Sometimes however, you do not want to use the default setting. Depending upon your usage and the software installed on your computer, your computer may also open up files consistently in the last application you used. For example, your image files on your desktop (JPEG, PNG and TIFF) were opening in Preview, but since you have used Photoshop primarily, your files are now opening up in Photoshop every time. You don’t want that to happen every time as you just want to see the image and Preview application works perfectly for that. You only want to open up files that you need to edit in Photoshop and can just drag them right on to the icon and open them up that way.
How do you then change the default application for a certain file type - PNG, JPG, PDF, TIFF, AIFF, DOC, etc? It’s actually quite simple and can be changed again at any time.
Choose the file (JPEG, MP3, other)
whose file association you want to change using the Finder or just selecting it from your desktop.
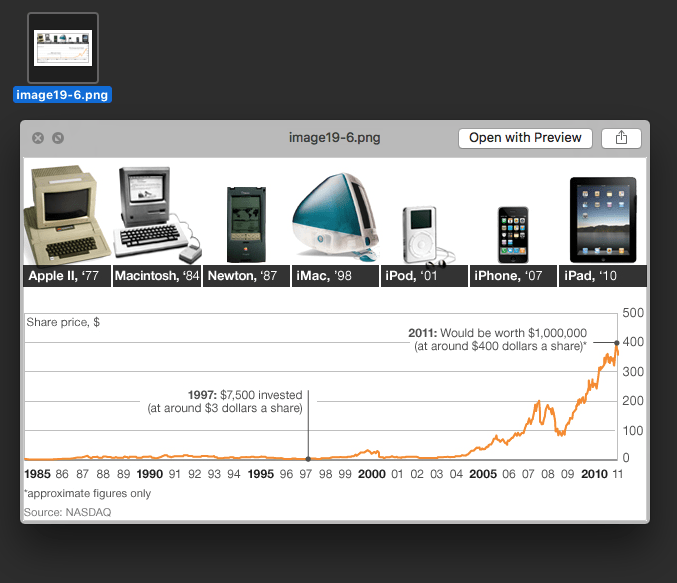
Right click on the file
and choose ‘Get Info.’ You can also select the file and click ⌘ Command + i where you can see more info about the file.
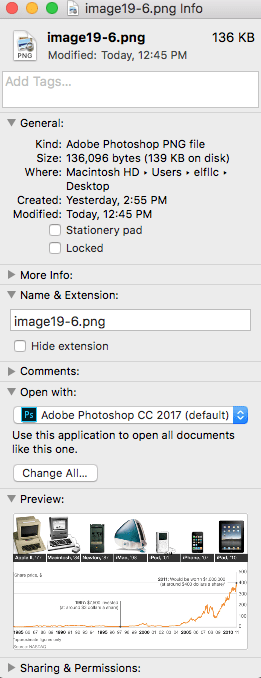
Click on the arrow next to ‘Open with’
and change the application you want to use to open your file using the drop-down selection below. You can change it just for that file.
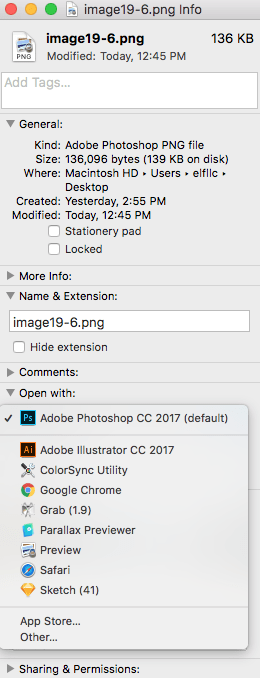
You can also click on the Change All
button and choose ‘Continue.’ This will make all files of that type open up in the new application.