Increase your readership with Apple News Publisher
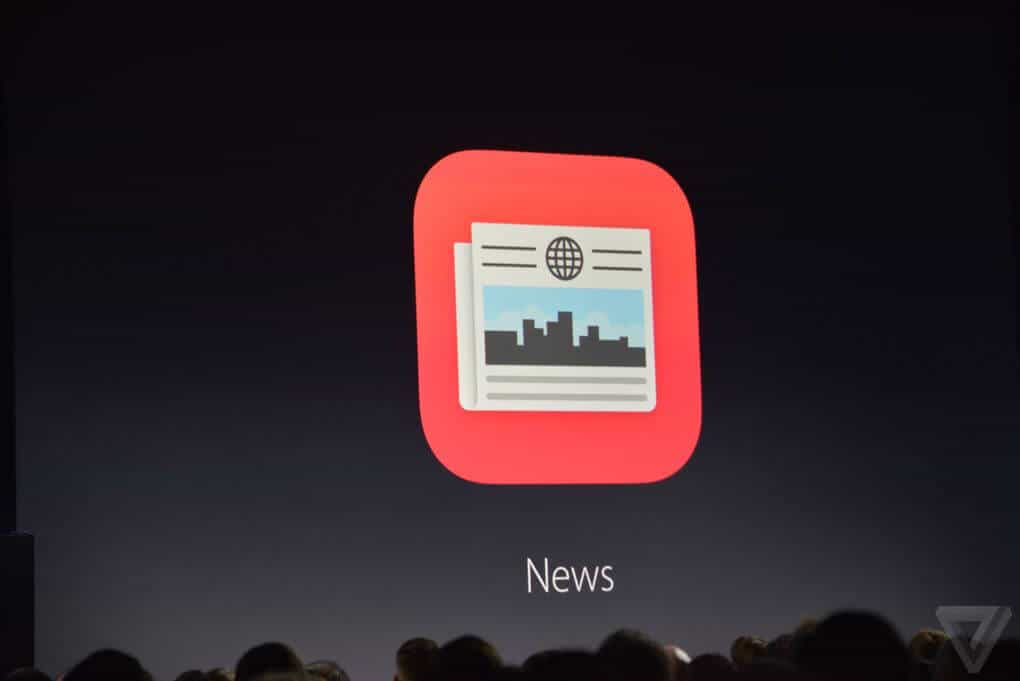
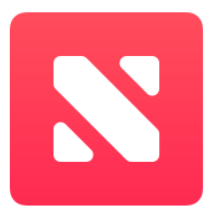 If you are new to Apple News, News is a preinstalled application on every iOS device (iOS 9 or later).
If you are new to Apple News, News is a preinstalled application on every iOS device (iOS 9 or later).
The app provides text-based content, videos, and photos from various sources, and now you can publish straight to Apple News yourself!
When you do this you will be creating your own channel which people can subscribe to, any good or popular articles you produce may also appear in other people’s News feed.
If like myself you will be using a web browser to publish to Apple News you will need to use News Publisher via the latest version of Safari, Chrome, Microsoft Edge, or Internet Explorer, via Windows.
Or the latest version of Safari or Chrome on a Mac.
You can start by heading over to: https://www.icloud.com/#newspublisher
And after signing in with your Apple ID fill in the fields appropriately:
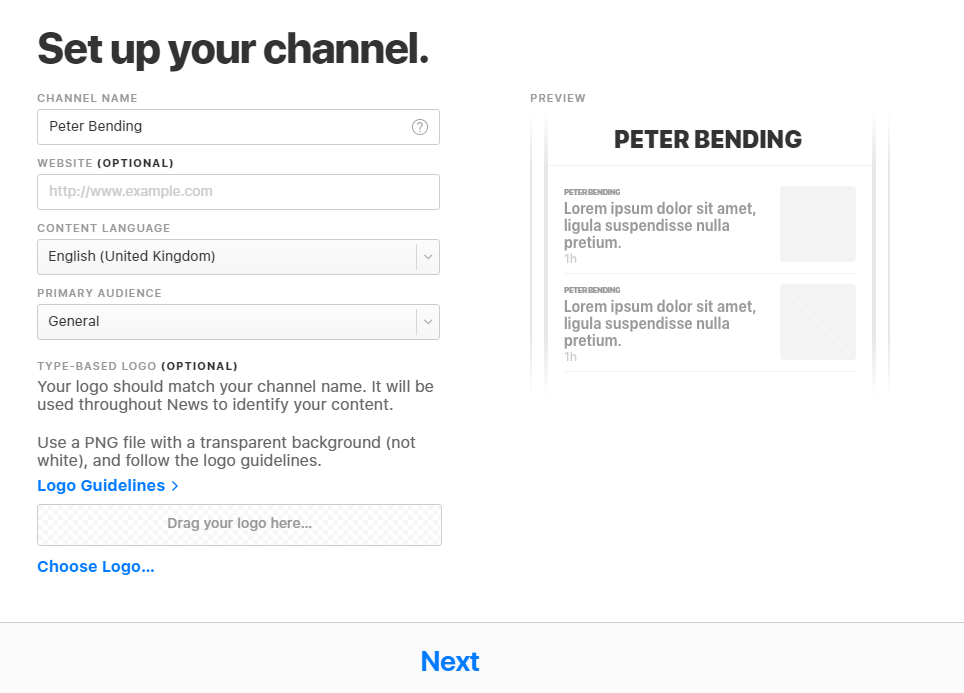
After you have set up the account you are presented with the Welcome screen.
If you have your own website you can publish your articles automatically via RSS, follow the on screen instructions if you would like to integrate your website using RSS.
If like me you are going to do things manually you will want to simply click the “Create Your First Article” button.
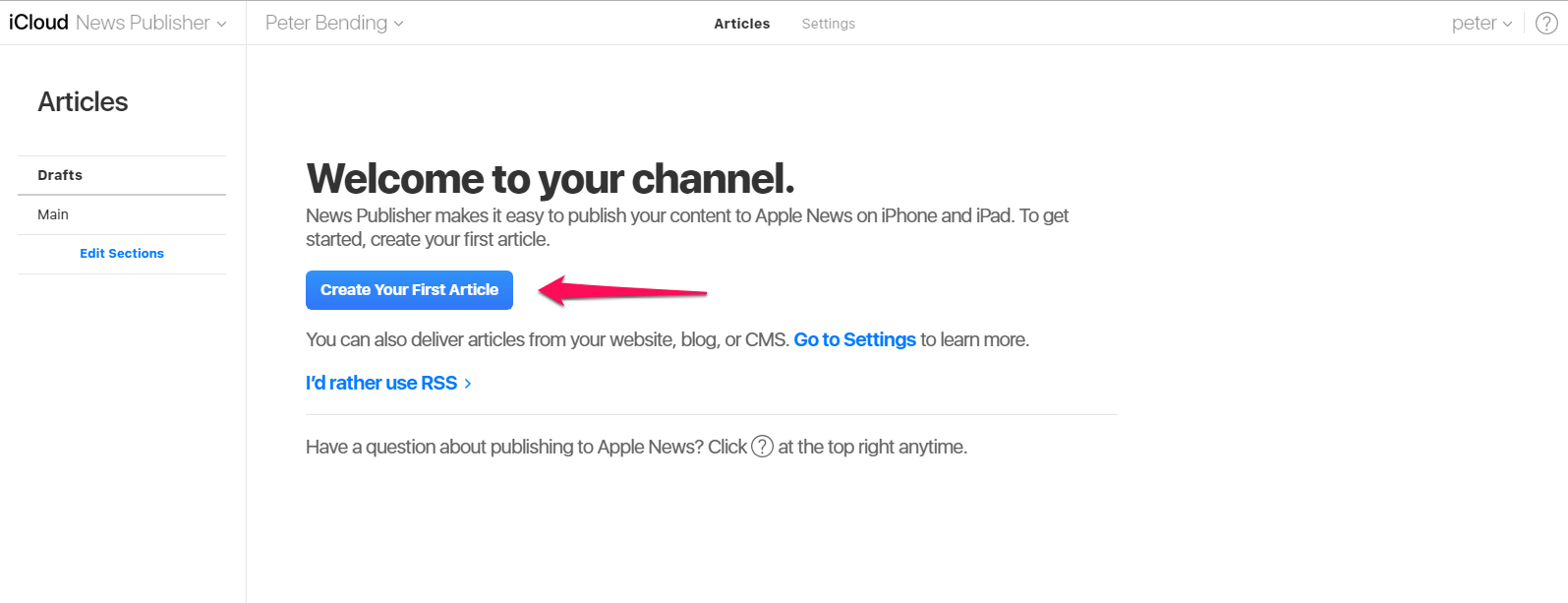
After you are set up you can get to the screen to create your next article by clicking the “Articles” Tab.
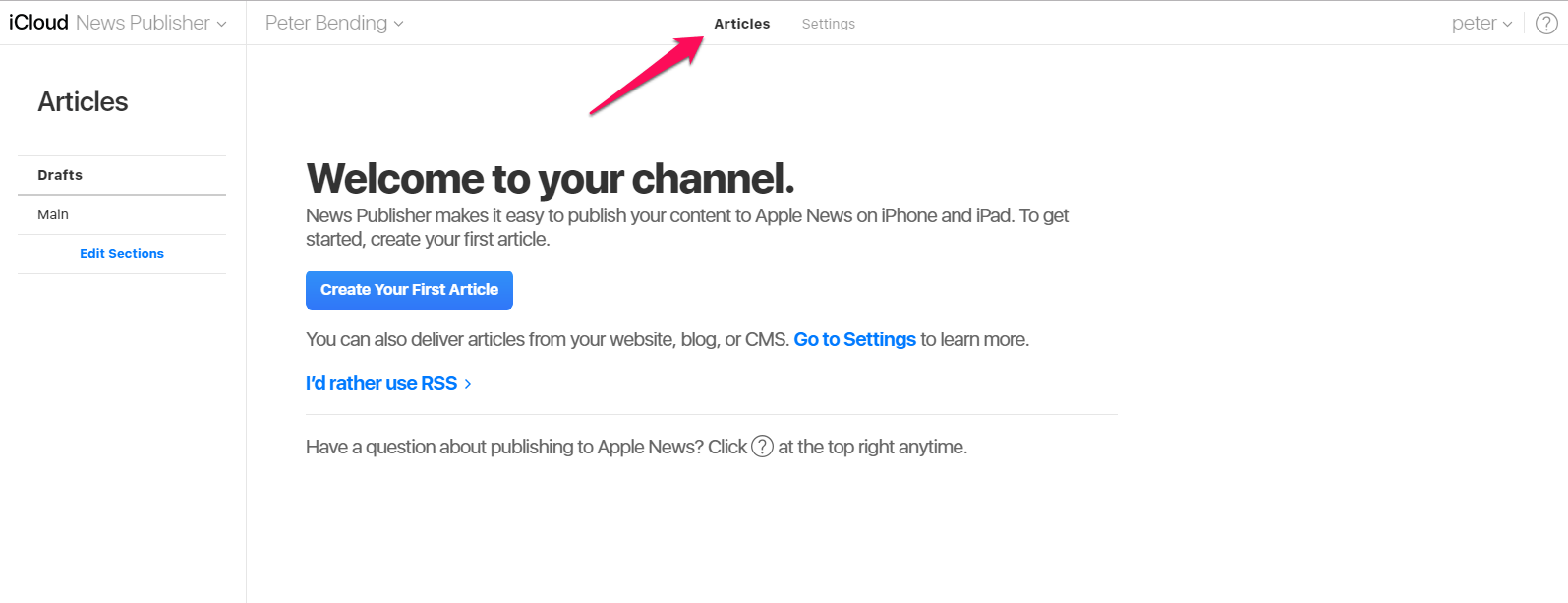
The next screen provides the editor, it’s basic and does exactly what you need it to do. Less is often more when creating content.
You can style the article using 4 preset font sets and 8 color sets.
Simply click on the Styling drop down and set your options:
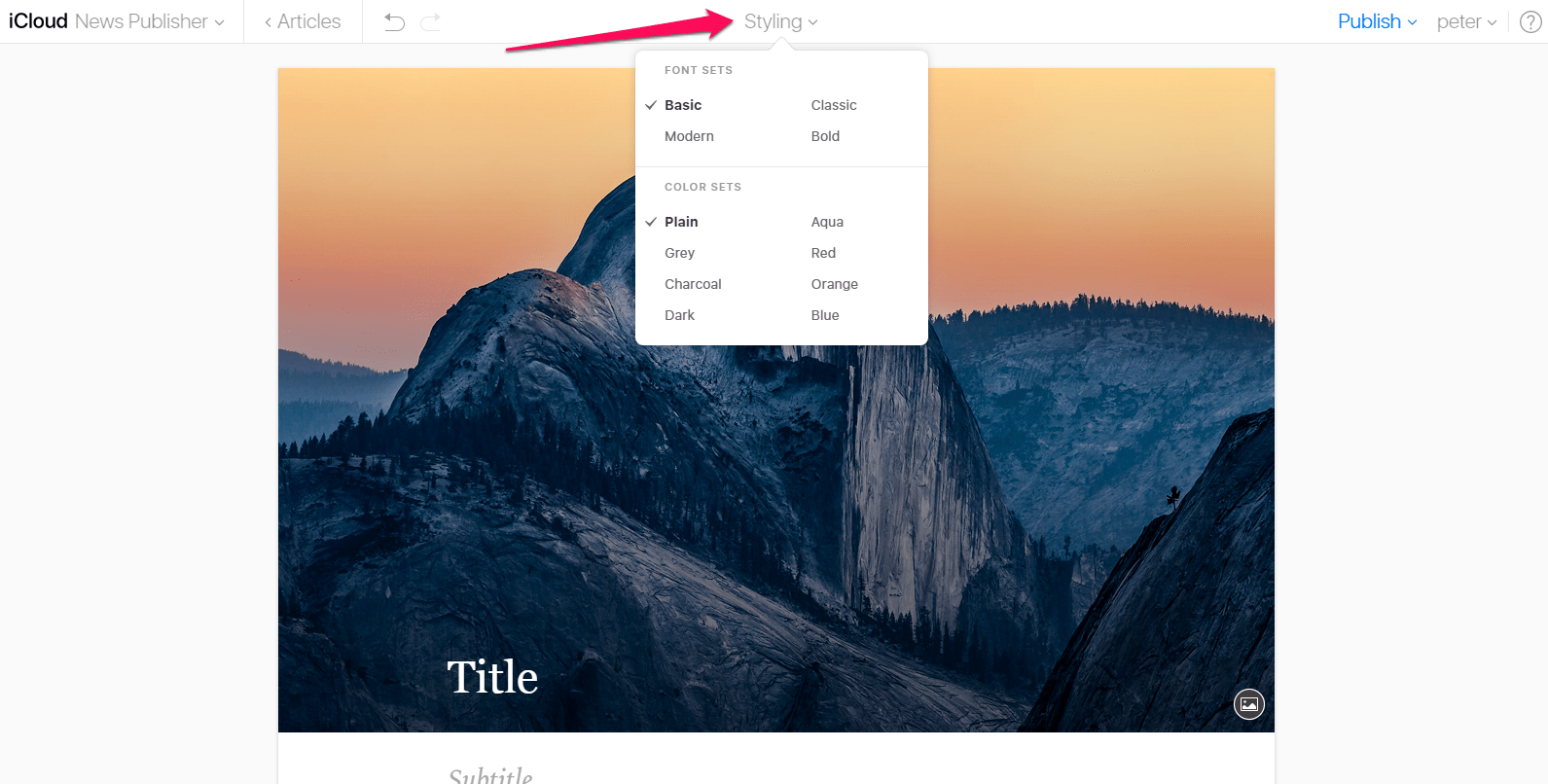
To change the image you can either drag and drop your chosen image onto the placeholder image or click the image icon bottom right of the place holder and chose an image from your device.
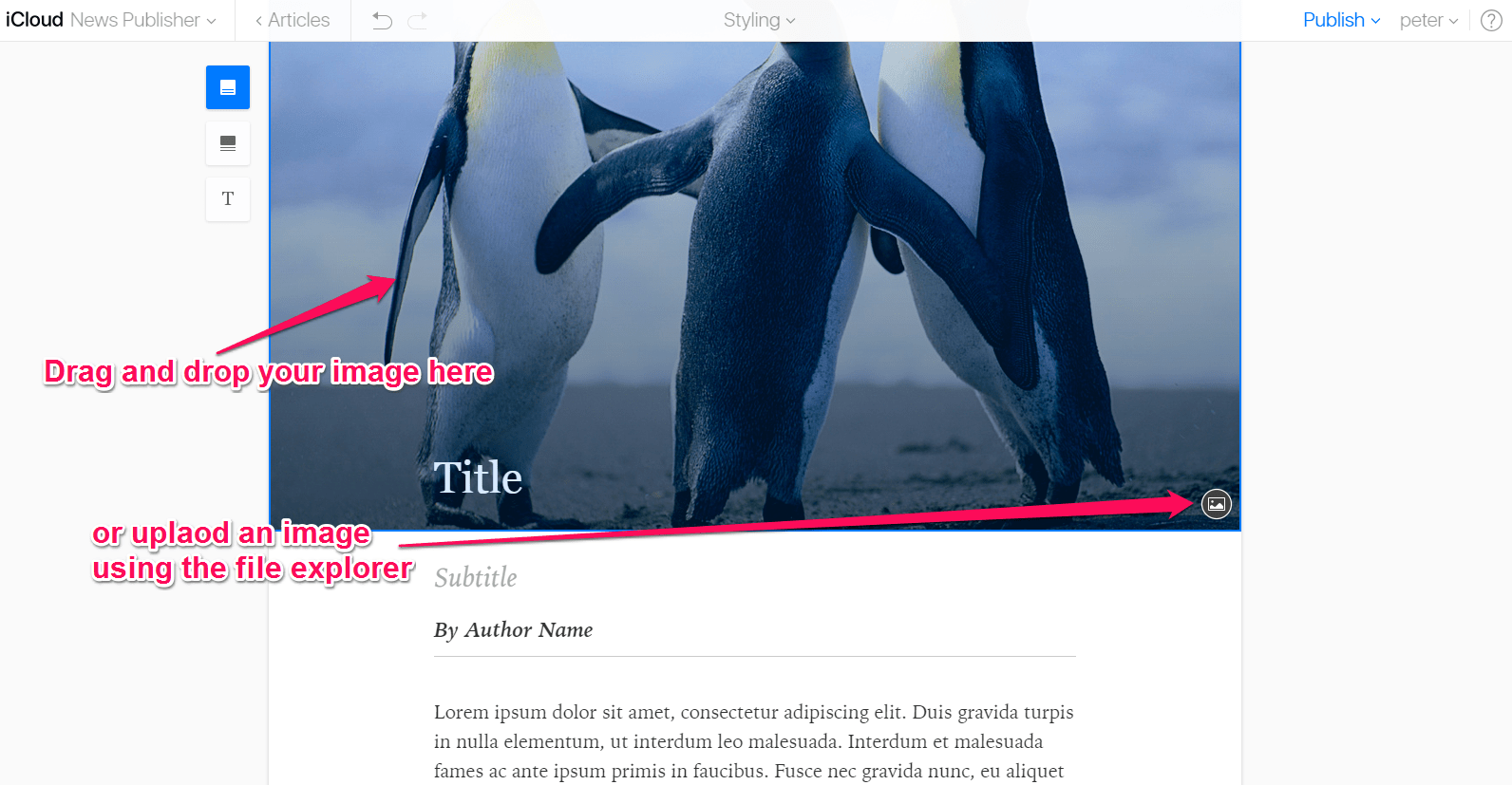
Editing the text is also straight forward:
Simply tap or click into the text you want to edit and type away.
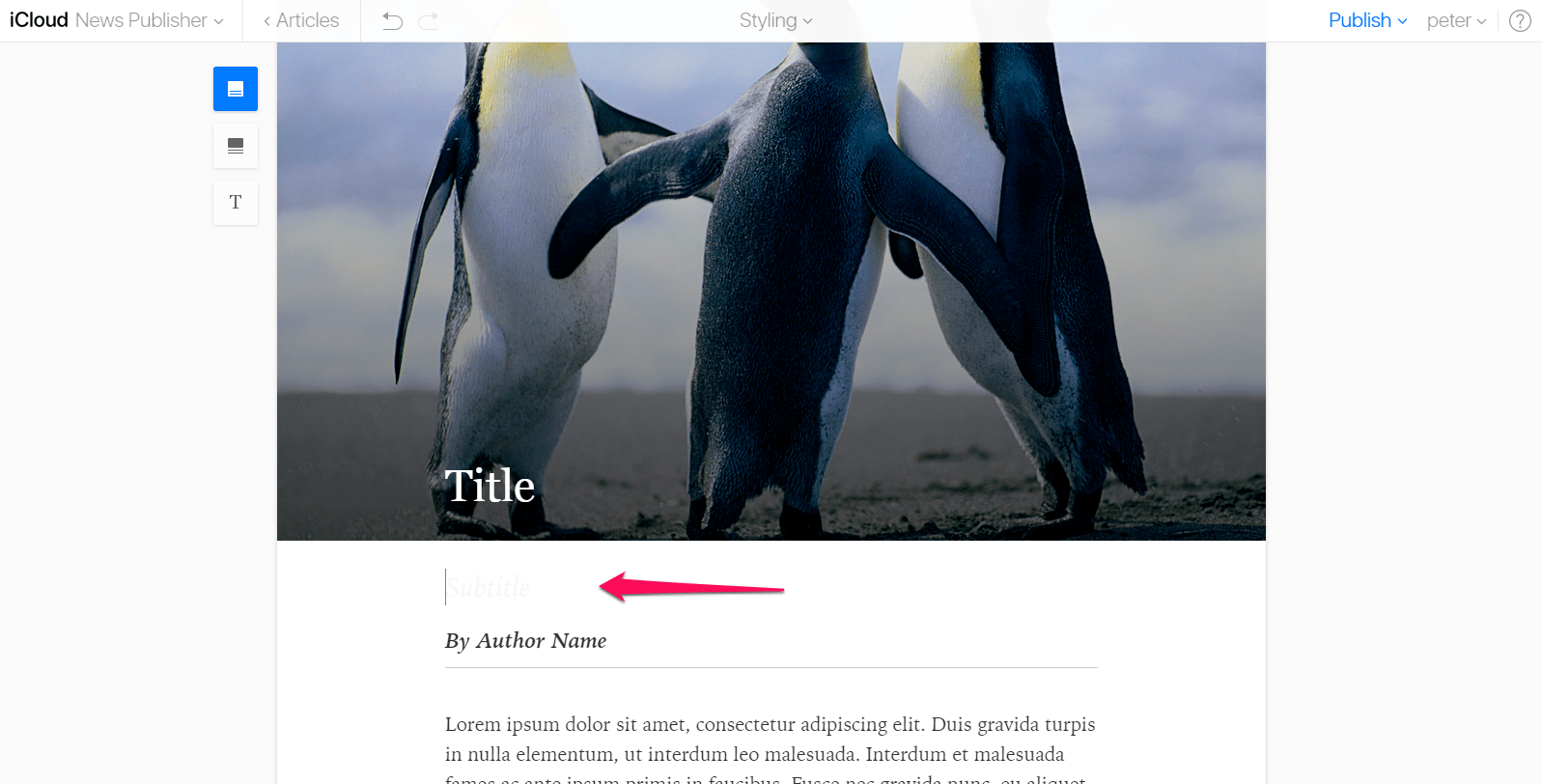
In the main content area if you highlight a section of text, a contextual menu comes up and allows you to change the formatting of that text or insert a link.
The options are limited but allow you to create the content you need.
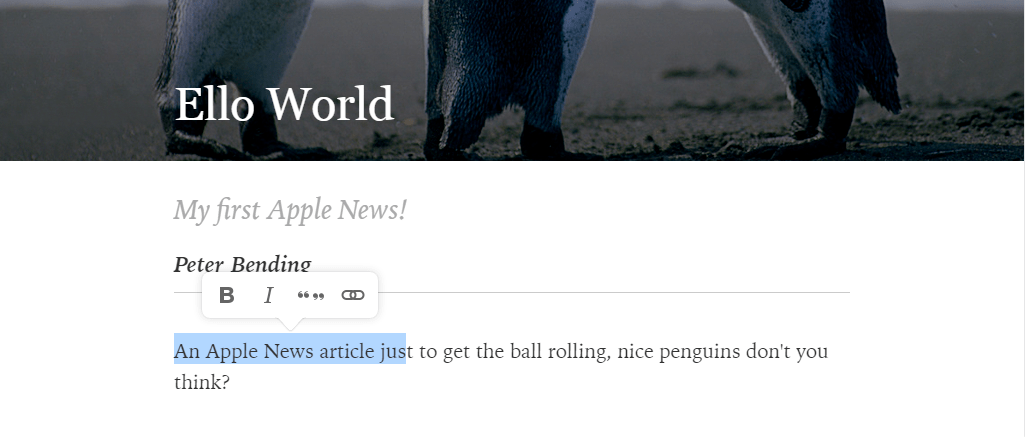
After you are done writing your article and proof reading it, you will want to publish it.
Click the publish menu top right, and choose the audience, make sure the content is good, don’t copy and paste and make sure it is not offensive.
Your first three articles need to be submitted to Apple for approval before they will be published.
As with most cloud created content (iCloud included) there is no Save button, simply navigate away from the Article writing screen to save it as a draft.
Go back to the Articles Tab as previously described and you will see all your unpublished Articles!
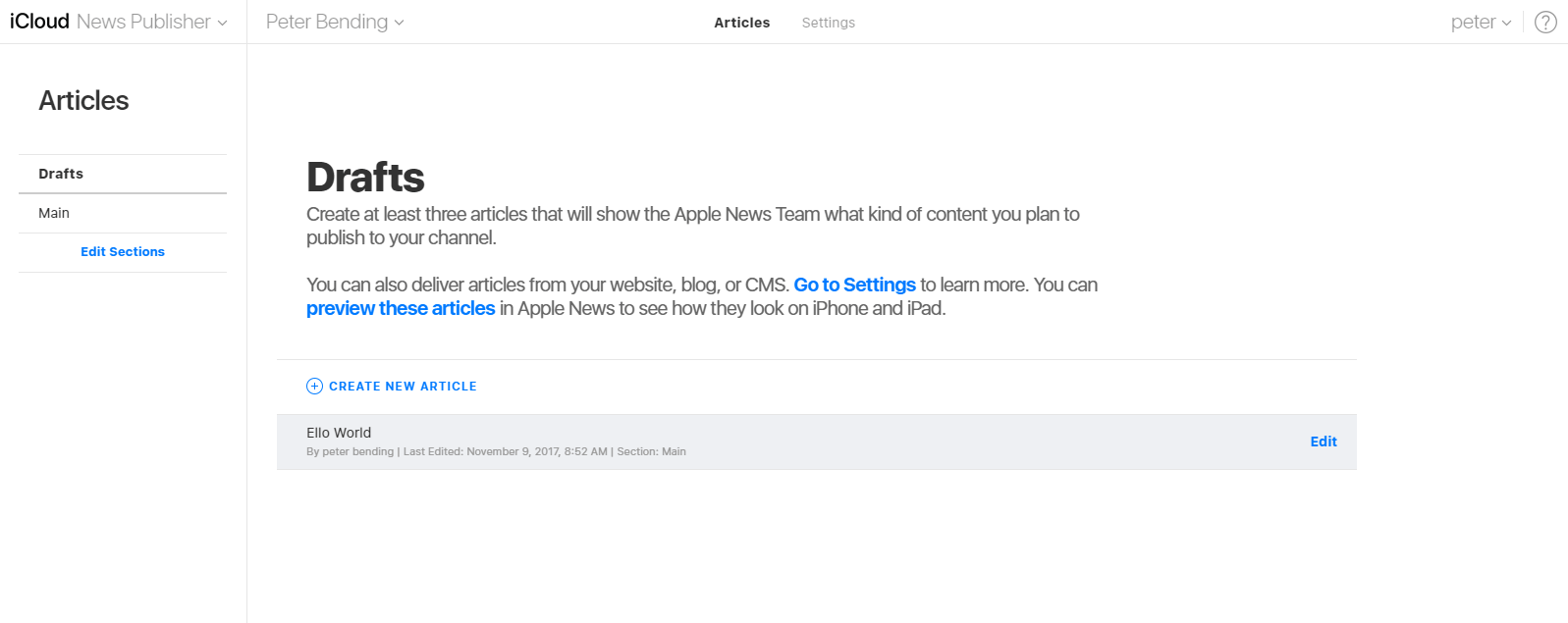
Happy publishing!
