Install VLC Media Player on your Mac
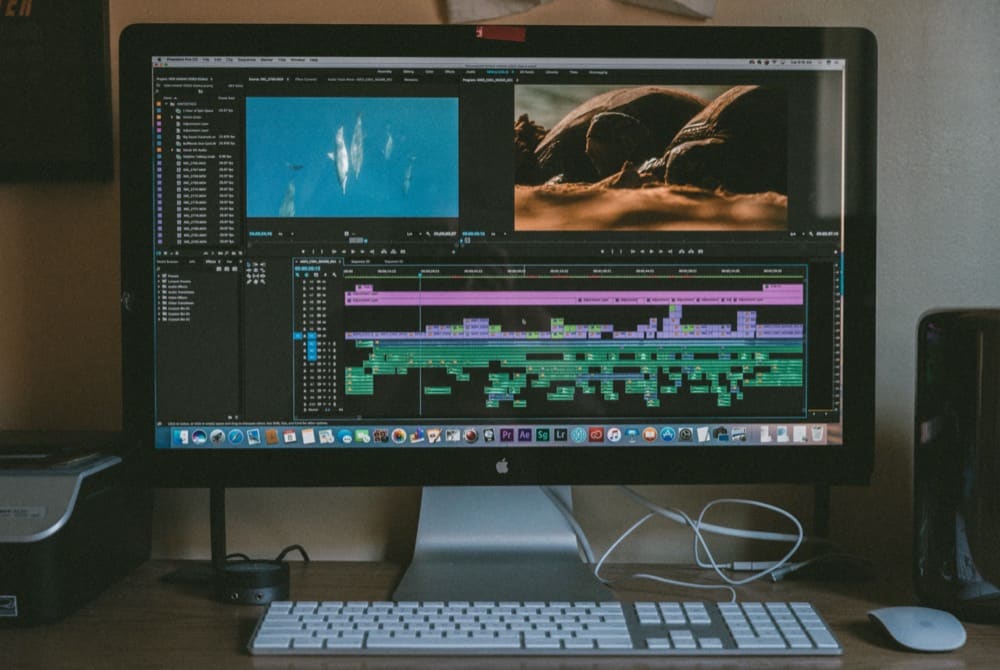
QuickTime is great, but it won’t play an AVI file out of the box or the lesser-known MKV for example. And with the introduction of MacOS Catalina we have had to say goodbye to our beloved QuickTime 7.
QuickTime 7 offered the Pro version for a one time payment which basically upgraded the standard QuickTime player adding many useful video editing features and import / export options, I’m still using it to this day! Just not on a Mac running Catalina.
If you try to open an .avi file or .mkv file among many others, QuickTime will give you any one of the following errors:
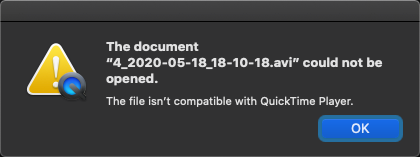
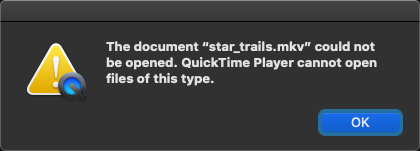
Or even worse QuickTime will give you a tantalising teaser that is going to open the video:
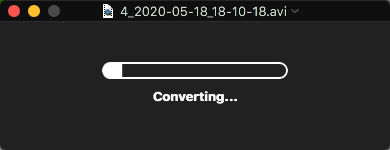
Shortly followed by the familiar, QuickTime can’t open
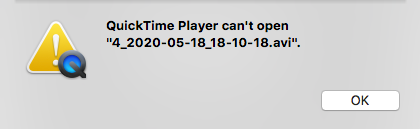
Now don’t get me wrong QuickTime has some great features including screen recording, but for opening video files you received from a long lost cousin in Eastern Europe it just doesn’t cut the mustard! Enter a great & open source piece of software “VLC media player”. https://www.videolan.org/vlc/
To get started simply head to https://www.videolan.org/vlc/ & download the VLC player. For Mac, it will download into your downloads folder:
Open the .dmg file (that’s a disk image in case you wanted to know, not strictly a file).
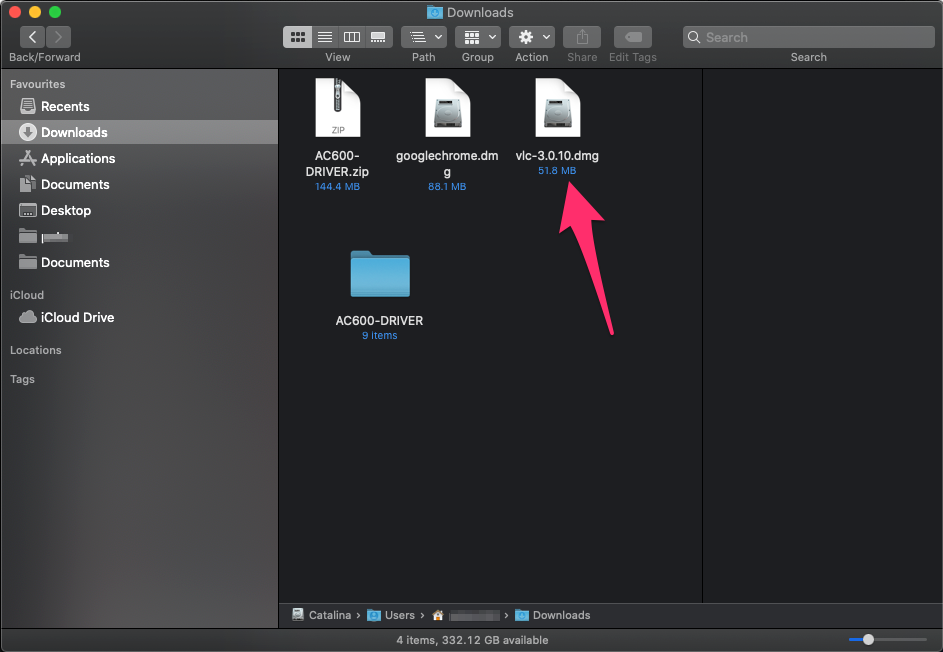
And then drag the VLC icon to the Applications icon in the now opened window:
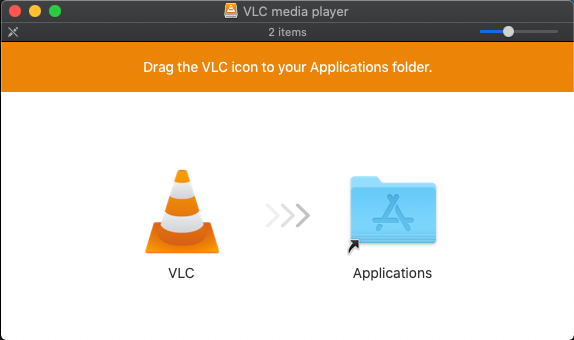
This will take a couple of seconds:

Navigate to your Applications folder and double click on the VLC icon:
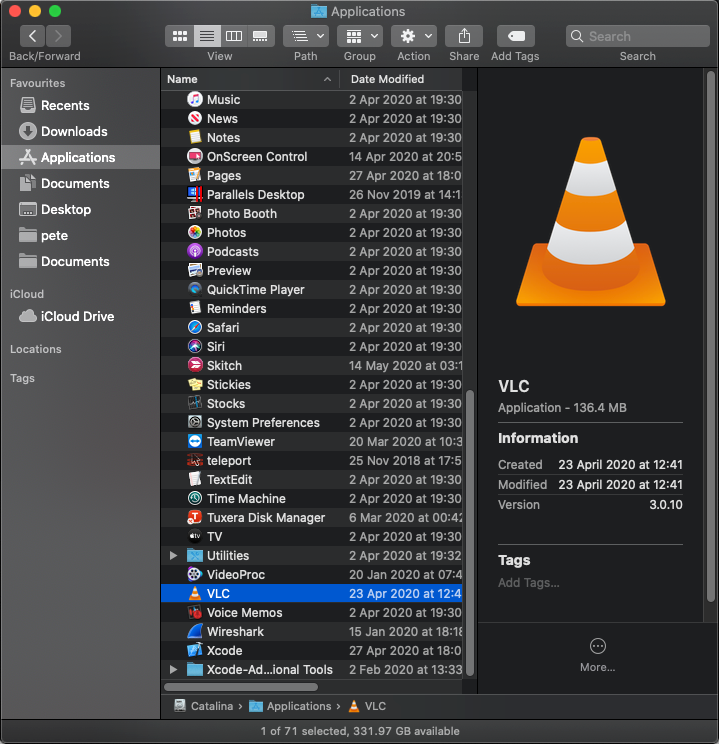
You should see the message to tell you downloaded this from a webpage click Open:
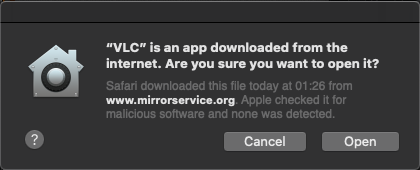
For ease of access in the future go back to the folder which has your .avi or .mkv or other uncommon video format and either right click on the file icon and choose Get info or click on the file to highlight it and choose File > get Info.
The Info window will open and from the Open With drop down chose the VLC player:
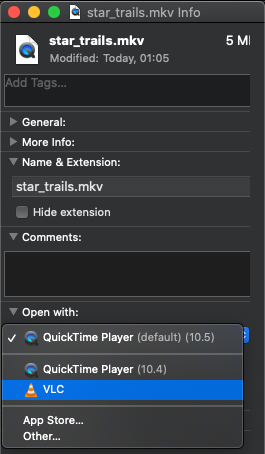
Next on the same Info window after selecting the VLC player under “Open With” click the “Change All…” button:
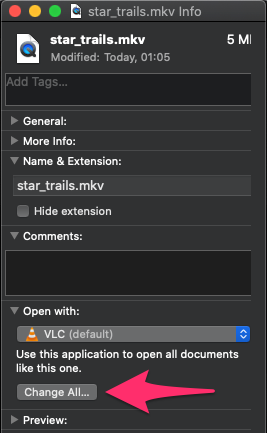
This will associate all of the files of that particular format with the VLC media player so you don’t have to manually choose which app to open them with each time.
Now instead of those pesky error messages the file will open in the VLC player:
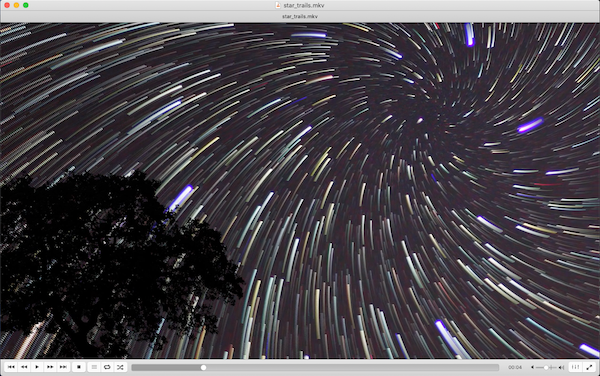
The interface is very easy to use and shares many of the same features and buttons you find in most media players.
VLC player also has a media browser, which includes access to Internet radio stations, and allows you to organise your media. However the built in Apps such as Music (iTunes), Photos already provide these services and they are better integrated with your other Apple products so it’s better to just use VLC player to open those files which QuickTIme cannot manage.
There is a very well documented wiki on how to use VLC player and all of its great features over at VLC’s website.
And don’t forget although this is free to use you can still make a donation to the VLC organisation to help support the on-going development for VLC.
I hope this has cured another Mac headache for you, let us know what you think in the comments below.
