Using Photos in Mac OS Sierra to create Smart Albums
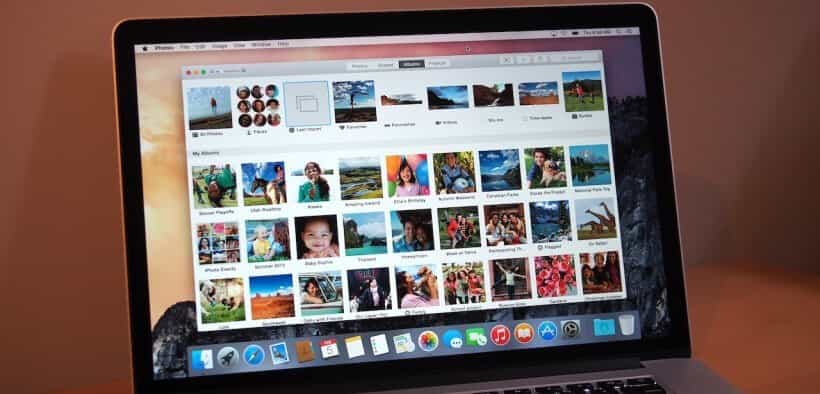
Using Photos in Mac OS Sierra to create Smart Albums
Photos has been included with OS X since Yosemite 10.10.3 2 years ago now! If like me you’ve resisted using it in favor of what you are used to you are missing out. Photos has some really great features that work quickly from within MacOS allowing you to quickly access the photos from all your Apple devices.
Organizational abilities.
One of the better features Photo’s provides are its organizational abilities. Extending the built in features such as geotagging and face recognition organizing photos into Albums manually is fine for single events. However if you want to quickly find all the Pictures of your favorite person, place, activity or even organize all Pictures taken with your iPhone this can take a long time going through hundreds or thousands of images.
Smart Albums can quickly filter these photos for you.
Creating your smart album is relatively straight forward and here is how to do it:
Create a new smart album File > New Smart Album
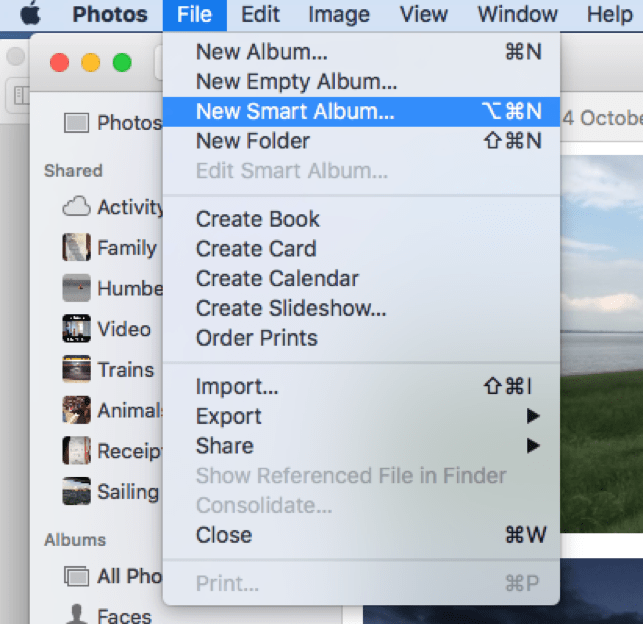
Create your rules
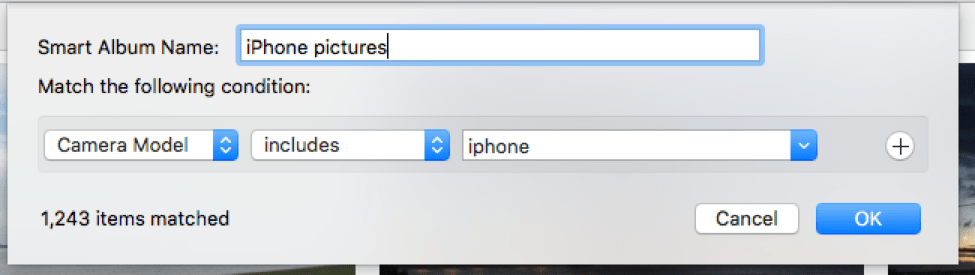
here I’m keeping it simple you can see there are 1,243 “items” pictures were the camera model is an iphone. Obviously this is quite broad if we add another rule and choose Match “All” of the chosen rules we can really narrow down the images we are looking for:
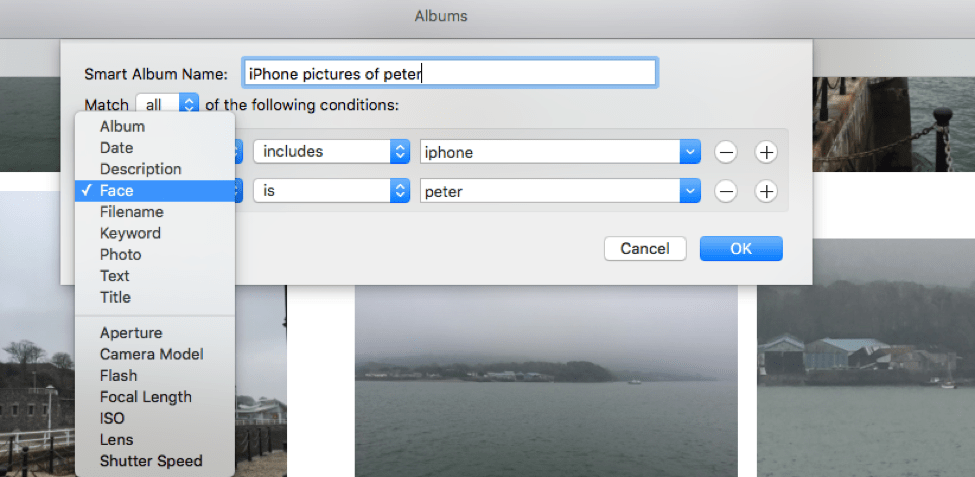
This time we have matched only 14 “items” so that’s all pictures taken of the person Peter using an iPhone by using two rules and Match “all”
Using the more exact rule of IS
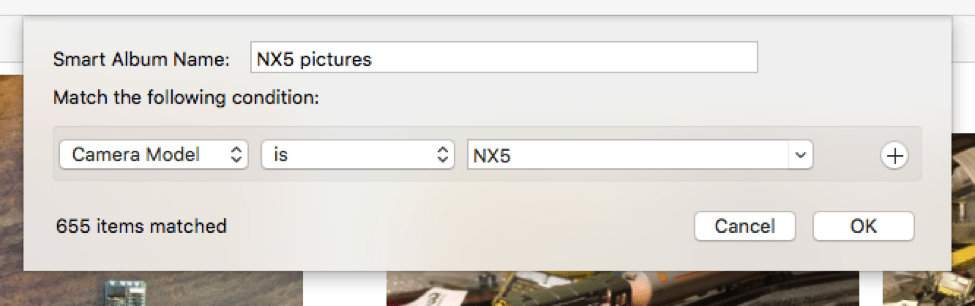
This allows you to isolate the images further here a filter looking for all images with a “Camera Model” “NX5” returns the 655 images taken with that camera. Very handy when you want to quickly separate your Pro shots taken with a DSLR from your snaps taken with your phone.
If you need to get the Model of camera, ISO etc, to create the filter you can get this information from within Photos from the image itself , right click on a photo in the Photo’s app and choose get info.
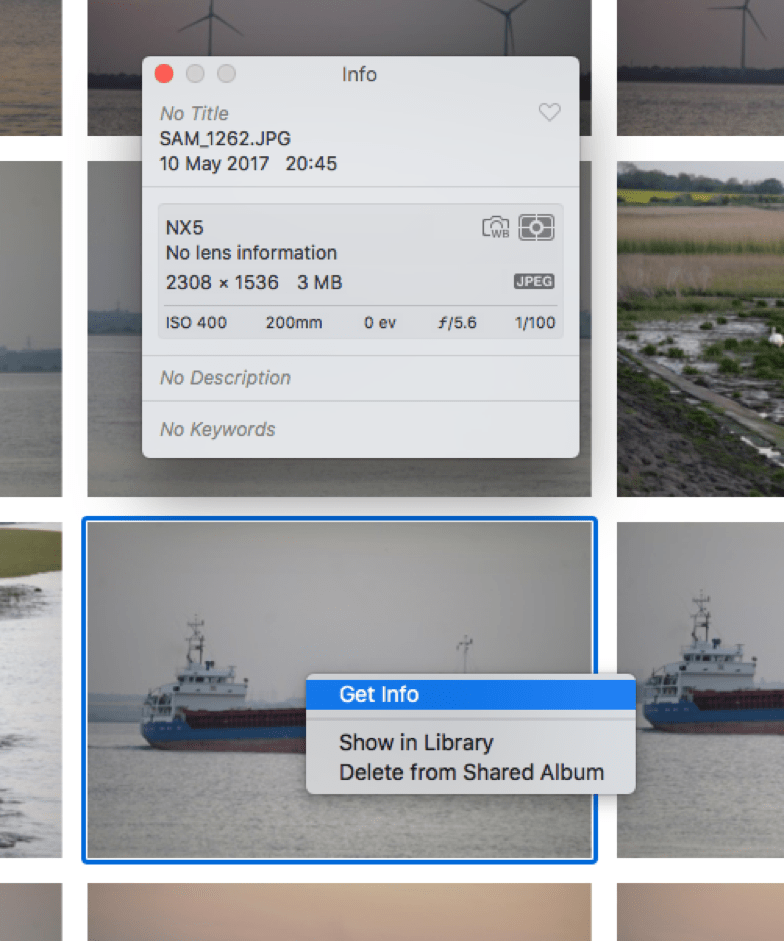
Combine multiple different albums
You can even use a Smart Album to combine multiple different Albums that already exist! Really useful if you are putting together an Album as a gift for friends and family or a SlideShow for a presentation.
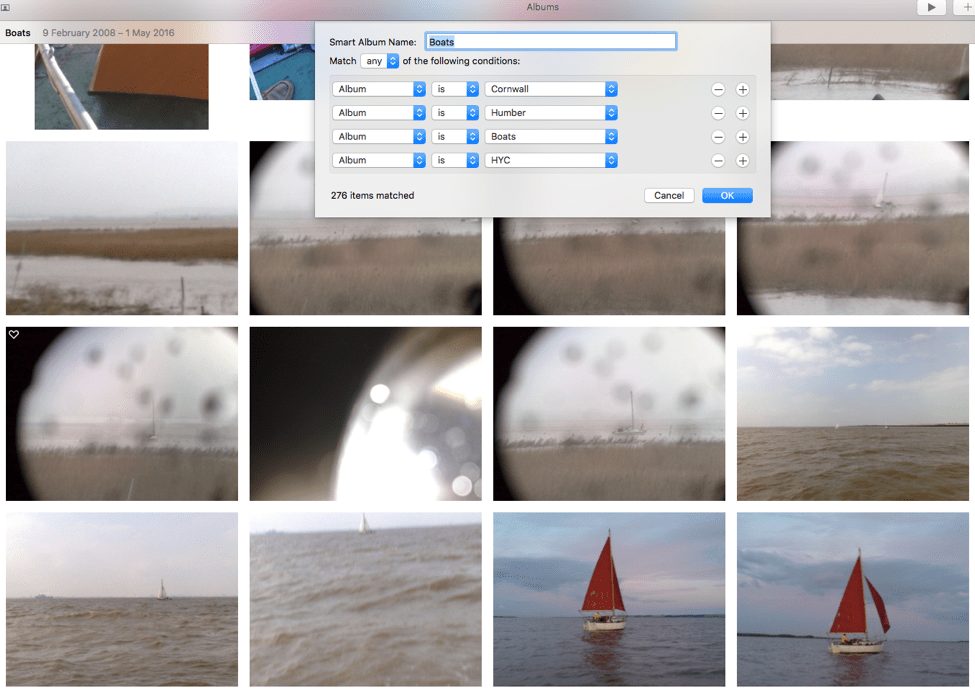
Easy Editing
Further edits to a Smart Album are straight forward just right click on the Album you wish to edit and choose Edit Smart Album.
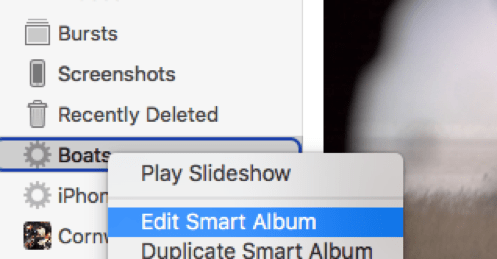
Photos has some really nice and easy to use image editing features when you’ve selected the photo you want to edit just click on the Edit button in the top right corner of the window (we’ll come back to this in another post!).
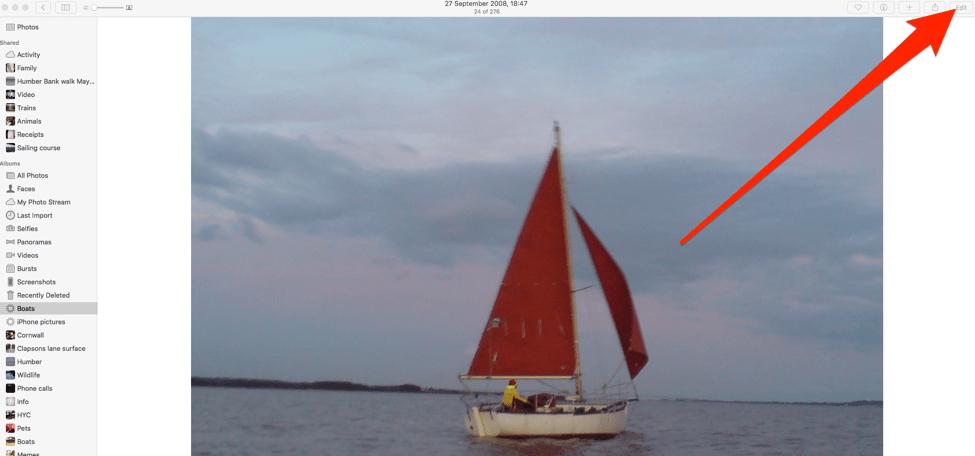
So to Recap!
Create the Smart Album
File > New Smart Album or the keys:⌥ + ⌘ + N Use a descriptive name for the Smart Album when you’ve got hundreds of Albums it will be easier to find “James and Helen’s Wedding”.
Create your rules
Photo’s will by default find images that match ANY of the rules set, you may want it to match ALL.
Add multiple Rules
Photo’s only adds one rule but press the + button to add another and better filter your images.
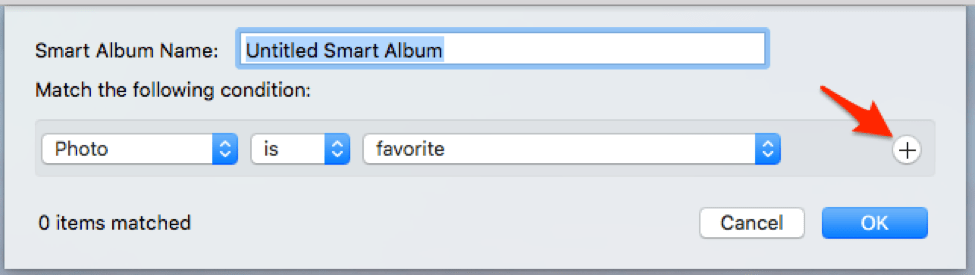
Add keywords
This needs to be done in advance of creating a Smart Album, Keywords is the name other apps refer to as Tags, or sometimes incorrectly Meta . Right click on an image and insert keywords.
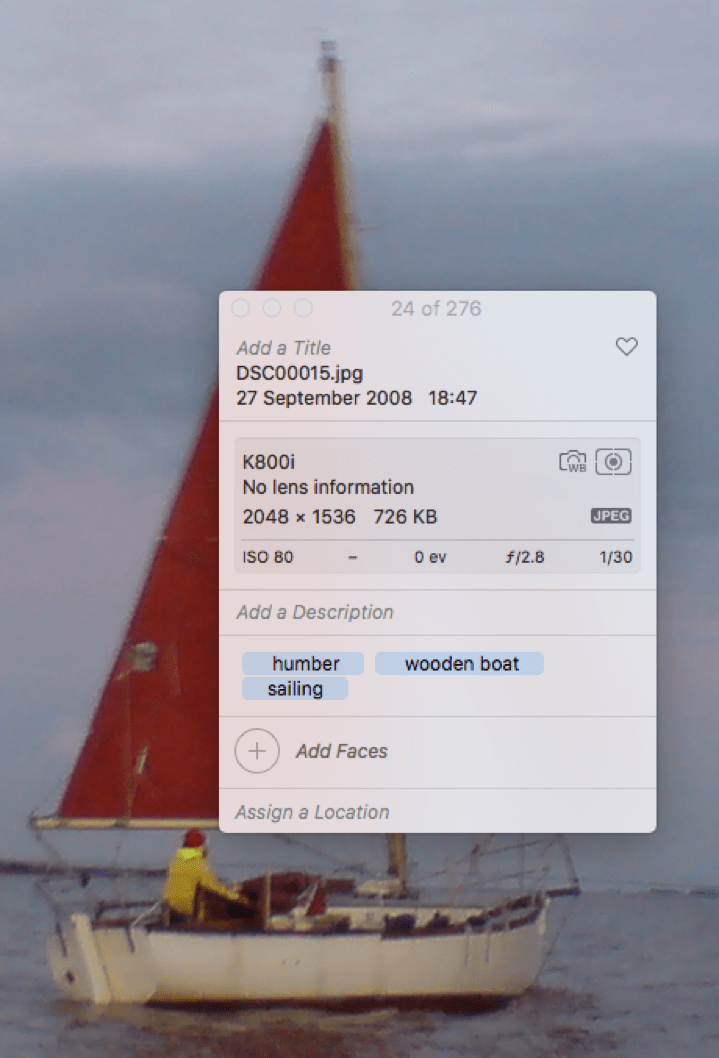
Add a comma ,” between each keyword you may want “wooden boats” rather than “wooden” and “boats”
