Protect your Mac from scam websites
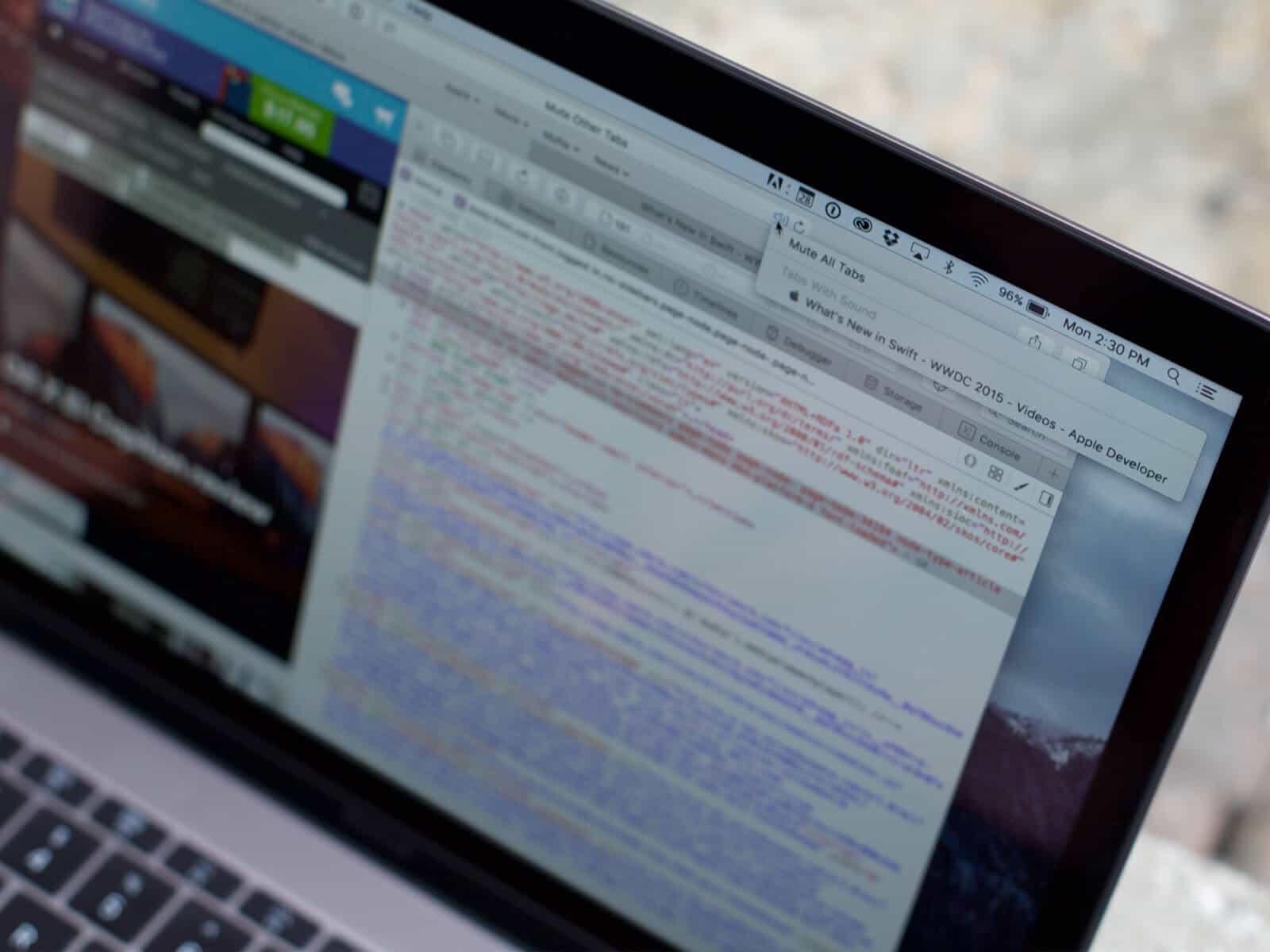
How To Protect Your Files and Computer When A Scam Site Overtakes Your Safari Homepage on your iPhone or Mac
Scam sites have been known to overtake Windows computers all time, but with increasing Mac adoption, there have been scammers now attempting to fool users with serious malware. Some scams have tried to convince users that something is wrong with their computer and list a fake phone number to call and demand unreasonable amounts of payment (some fake company that is never Apple). This is an example of a phishing site where scammers are attempting to trick you into paying money by either causing problems to your computer or just outright stealing. You may have received emails in a similar fashion pretending to be Amazon, eBay or LinkedIn. These kinds of scams are often easy to detect. However, there are others that are more nefarious and hijack Safari homepages. This can be scary to encounter as it seems impossible to bypass the page. In addition, some scams using this method also launch fake print log options where the scam site has changed your homepage to its URL.
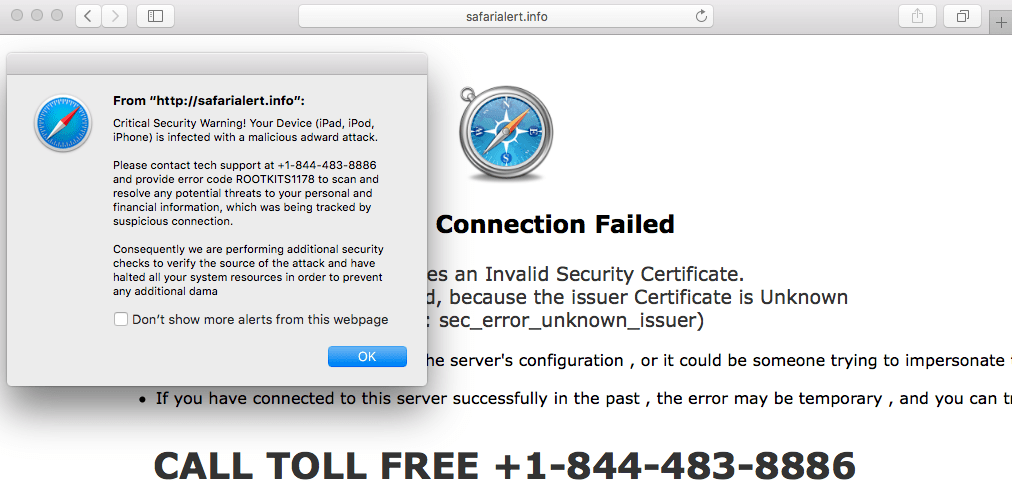
On your iPhone
If you have unwanted pop-ups on your iPhone or are seeing strange unsolicited offers and phishing messages on your Safari browser, you need to take immediate action. First clear out your iPhone history as this will immediately close out the browser screens you have open.
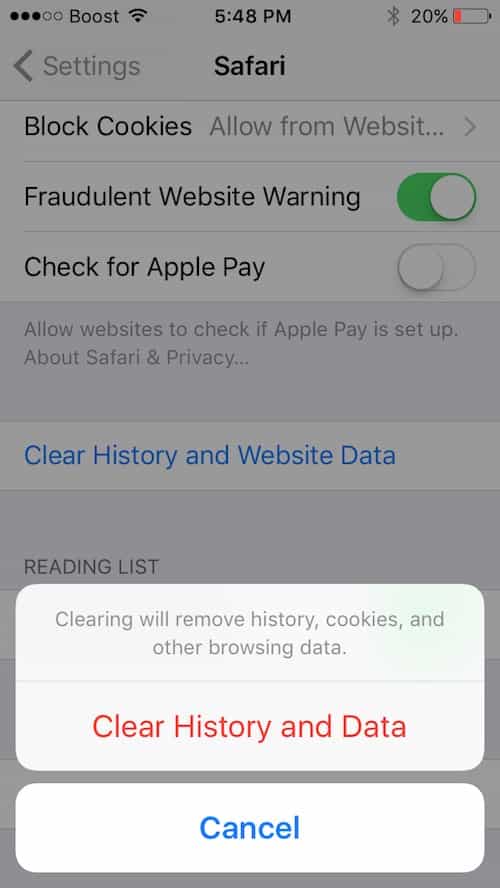
- Tap on Settings > Safari.
- Scroll down to the Settings and choose Clear History and Website Data.
- Tap Confirm.
On the same screen, you will see options for Blocking Pop-ups, Enabling Fraudulent Website Warnings and Limiting Access to Cookies from New Websites.
On Your Mac
When you hold down Shift and launch Safari, you can prevent Safari from opening any new windows. This will stop further scams from occurring.
However, if the scam site has already gained control of your home page, you will not be able to stop that from loading. In this scenario, you need to disconnect from the Internet to stop malware from loading. Immediately take the following steps:
- Exit Safari by holding down the Option key and the pressing Control and the Safari icon in the Dock. Force quit Safari.
- Next, disable Internet access by selecting Wi-Fi > Turn Wi-Fi Off or disconnecting your ethernet cable.
- Launch Safari again.
- Select Safari > Preferences, and delete the contents of the Homepage field in the General tab.
- Reconnect your Safari to the Internet by selecting Wi-Fi > Turn Wi-Fi On or reconnecting your ethernet cable.
The latest version of Safari enables options to Block Pop Ups and to limit Website Tracking.
Security Settings
Open your Safari browser. Click on Safari > Safari Preferences. Go to the Security tab where you will see an option to block pop-ups. Block pop-ups and you will lower your risks from phishing sites.
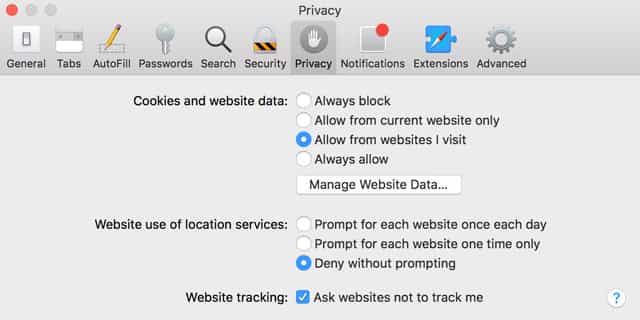
Privacy Settings
Next, go to the Privacy Tab in the same area. Under Cookies and Website Data, choose either Always Block or Allow from websites I visit. In the Website Use of Location Services, choose Deny without prompting or Prompt for each website once each day. Check the box that says ‘Ask Website Not to Track Me.’
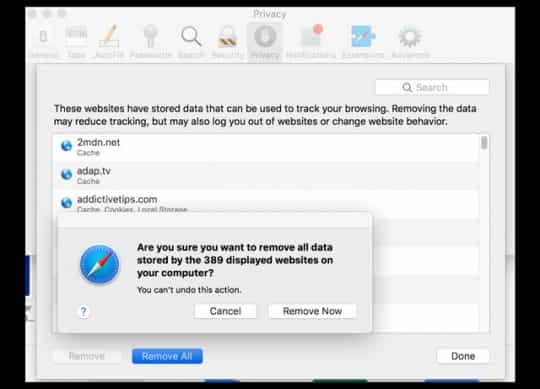
Manage Your Website Data
The last step here is to Manage your website data. Here you can see all the websites that store data via your Safari browser. You can individually select them and remove them or Remove all. When you have finished, Click done.
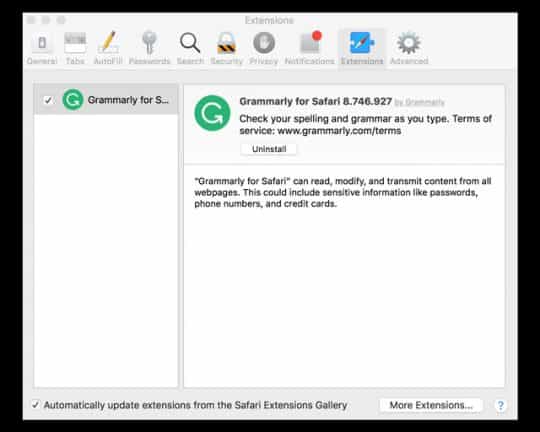
Remove Unnecessary Extensions
Consider removing any unused or unknown extensions. Go to Safari > Preferences > Extensions. Uninstall any Extensions that you do not use or know by clicking the Uninstall button.
