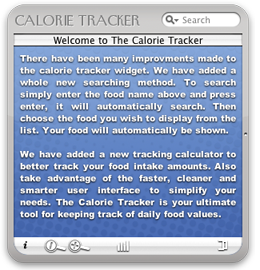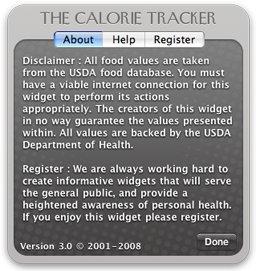Installing the Calorie Tracker
Mac OS X 10.4 Tiger is required. If your using Safari, click the download link. When the widget download is complete, show Dashboard, click the Plus sign to display the Widget Bar and click the widgets icon in the Widget Bar to open it. If your using a browser other than Safari, click the download link. When the widget download is complete, unarchive it and place it in /Library/Widgets/ in your home folder. show Dashboard, click the Plus sign to display the Widget Bar and click the widgets icon in the Widget Bar to open it.
Uninstalling the Calorie Tracker
If you've downloaded and installed additional widgets in Dashboard, you can later remove them. Open Dashboard, then click the Open ( ) button to reveal the widget bar. Click Manage Widgets to open the Widgets Dashboard widget. Widgets that can be removed have a red Remove (-) button after their names. Click the Remove (-) button to remove the widget. Click OK to confirm that you want to move the widget to the Trash. You cannot remove the standard Mac OS X widgets that come with Dashboard, only widgets that you've added.
The Calorie Tracker is Unresponsive
The Calorie Tracker widget requires an internet connection to work. Why? Well because it has to access the database which is online. Once an internet connection is established press apple R on your keyboard to reload the widget.
Selecting Food Data
To select food data, first search and select a food item that you wish to use. Now in the Nutrition Facts screen you will see an icon for a pair of scissors on the lower bar. Press this icon, when you press this the icon will change to an Eye. This means you are in select mode. Now in this mode you can select any text in the Nutrition Facts screen, you can copy it and paste it into any application on your Mac. You can also select and copy the information into your built in Calorie Calculator.
Searching For Food
To search for a food simply type the food name or category into the search field in the top right hand corner of the widget and press enter. To get better search results try searching for a broad food name rather than a company name. For example I want to find Jimmy Dean Sausage, if you type in Jimmy Dean you will get no results rather, if you search for Sausage, then you will get more results. The foods are listed as foods not as corporate names for the foods. Once you press enter the widget will auto populate with food choices for you to choose from. Click on a food item to view its Nutrition Facts, press the black arrow button on the top left hand corner to return back to your list. To clear the list press the "X" button located inside the search field.
Using The Caluclator
Once you have selected your data using the "Cut" icon located at the bottom of the widget in your Nutrition Facts screen you can then copy that data (Apple C) and paste that data (Apple V) into your calculator. To open your calculator press the icon that looks like a pop out window the farthest icon in the lower right corner of the widget. Once the calculator is opened you will see a drop down list. Choose what you would like to calculate, once done the calculator will appear. Enter the food name and then paste the data from the Nutrition Facts screen and it will automatically total at the bottom of the calculator. You can then in turn press the "Excel" button and it will export your calculator details as a CSV file.
Exporting Food Data
To do this search for a food item and view its data. There are two icons in the bottom tray. One looks like a "Text" icon and the other looks like an "Excel" icon. If you press the Text icon the food data that you see will be downloaded as a text file to your desktop. If you want to download this for Excel press the "Excel" icon it will export it as a CSV again directly to your desktop.
Are there Food Graphs?
There sure are, to view the food graphs search for a food and then select the food you would like to view. In the bottom tray you will see a graph icon. This icon will show you the food item selected graphed for you in percentages rather than in Mg. This is extremely useful when trying to figure out just how much salt or calories a certain food item really has in comparison to what it has in it, for example looking at a Big Mac I can see that its mostly fat and salt rather than the other nutrients it boasts so much about.
Can I make my own Graphs?
Yep, this is one of our greatest features. Now for the first time you can see a graph of what you put into your calculator. To use this feature close out all of your search results by pressing the "X" in the search field. This will return you to the main home welcome screen. Open your calculator and then press the graph icon. This will now automatically graph anything you enter into your calculator. If you entered variables before while searching for foods it will auto graph while your searching. To view the graph clear your search results and then press the graph icon.
Can I print my Food Data?
You can not print from within the widget. To print your data you must first export your data to either a text file or a csv file. Once there exported you can manipulate the data any way you like. You can also print that data to help you track your calories or whatever you like.
Additional Help
There is a help area located in the back section of the widget should you need help refer to this. Otherwise there are many questions being answered right here, so check back often as we will be posting new issues and questions that our users have.