Bluetooth Sharing on MacOS
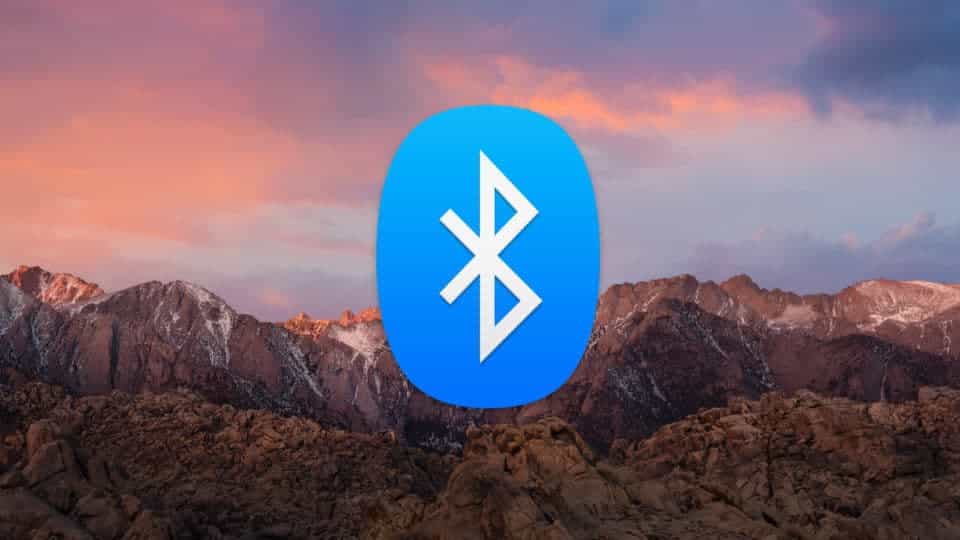
Continuing our run down of the sharing preference pane, Bluetooth Sharing allows you to easily share files via Bluetooth with other Bluetooth enabled devices. The devices do not have to be Apple products they can be Android phones for example.
It can be a convenient way of transferring files when two computers are not on the same network, however the transfer speeds are quite slow compared with Ethernet or Wi-Fi networking.
Go to:
System Preferences > Sharing
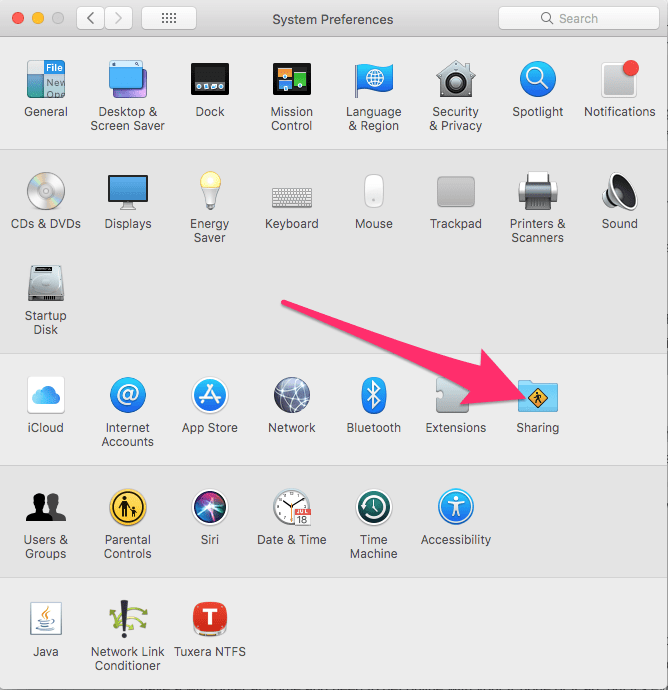 * * *
Check the Bluetooth Sharing checkbox and set the options:
* * *
Check the Bluetooth Sharing checkbox and set the options:
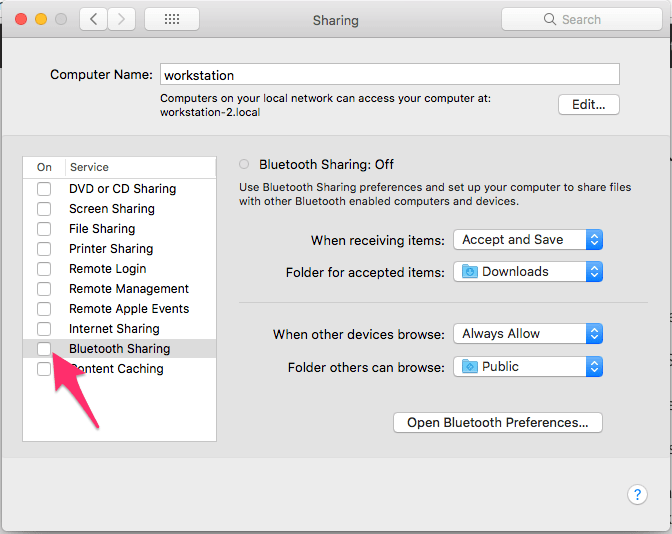 * * *
Special attention should be paid to which folder you allow other Bluetooth devices to browse, as if you leave Bluetooth Sharing turned on it is not as secure as other protocols and could allow unwanted people to access your Mac when you are in a public place.
The range of Bluetooth is limited to under 10 meters so the likelihood is small however not impossible. Leaving the default option of “Folders other can browse:” to Public is a good choice although you will need to move any files you want to browse via Bluetooth to the public folder which can be found in Users/YOUR USER NAME/Public
* * *
Special attention should be paid to which folder you allow other Bluetooth devices to browse, as if you leave Bluetooth Sharing turned on it is not as secure as other protocols and could allow unwanted people to access your Mac when you are in a public place.
The range of Bluetooth is limited to under 10 meters so the likelihood is small however not impossible. Leaving the default option of “Folders other can browse:” to Public is a good choice although you will need to move any files you want to browse via Bluetooth to the public folder which can be found in Users/YOUR USER NAME/Public
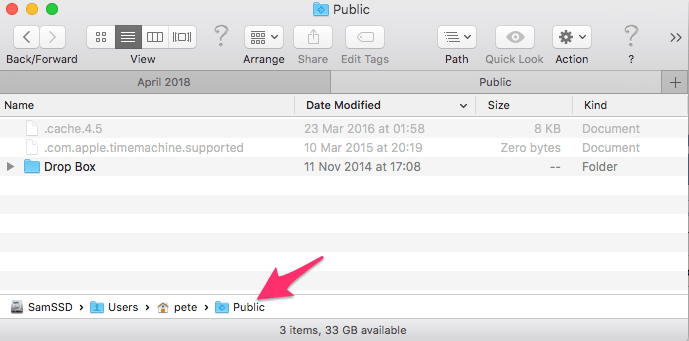 * * *
You can also set the options “When receiving items” & “When other devices browse” to “Ask what to do” which would be more secure however this can interrupt the file transfer from some devices.
* * *
You can also set the options “When receiving items” & “When other devices browse” to “Ask what to do” which would be more secure however this can interrupt the file transfer from some devices.
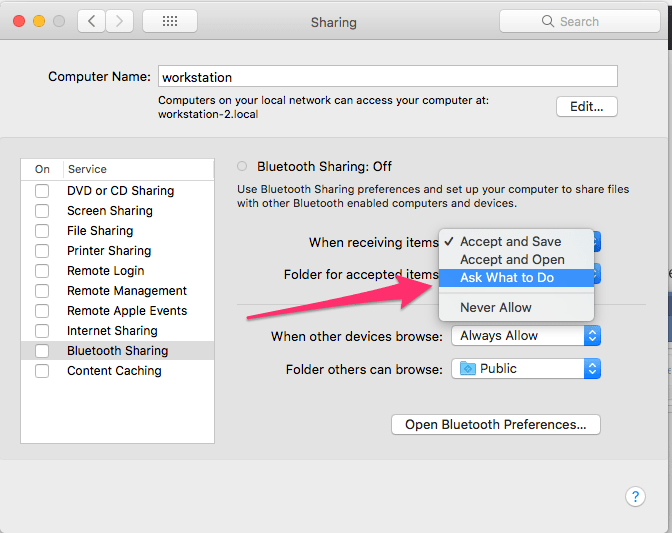 * * *
If you only want to send files from your Mac to another device over Bluetooth then setting the options for “When receiving items” & “When other devices browse” to “Never Allow” is the most secure option.
* * *
If you only want to send files from your Mac to another device over Bluetooth then setting the options for “When receiving items” & “When other devices browse” to “Never Allow” is the most secure option.
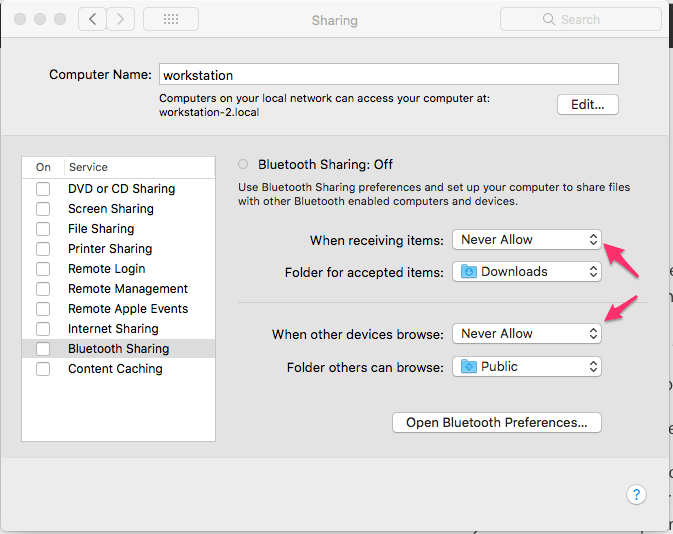 * * *
To add a Bluetooth device you will need to click the “Open Bluetooth Preferences…” button:
* * *
To add a Bluetooth device you will need to click the “Open Bluetooth Preferences…” button:
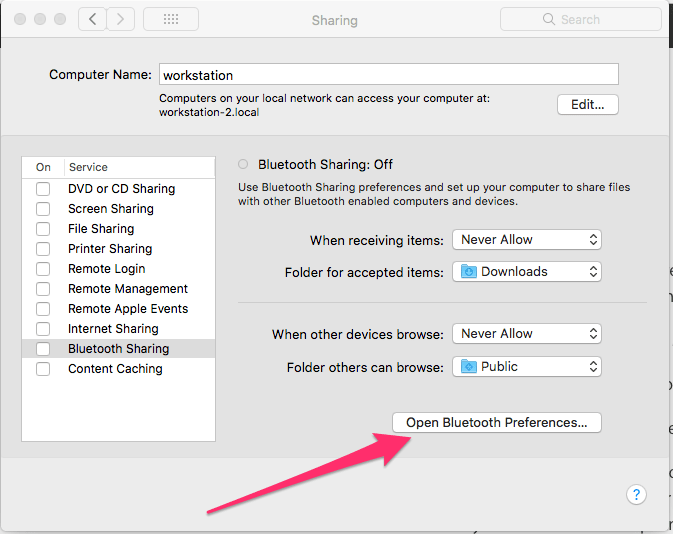 * * *
This will open the Bluetooth System Preferences:
When the Bluetooth System Preferences is open the Mac will become discoverable with the same computer name that is set in the Sharing preference pane:
* * *
This will open the Bluetooth System Preferences:
When the Bluetooth System Preferences is open the Mac will become discoverable with the same computer name that is set in the Sharing preference pane:
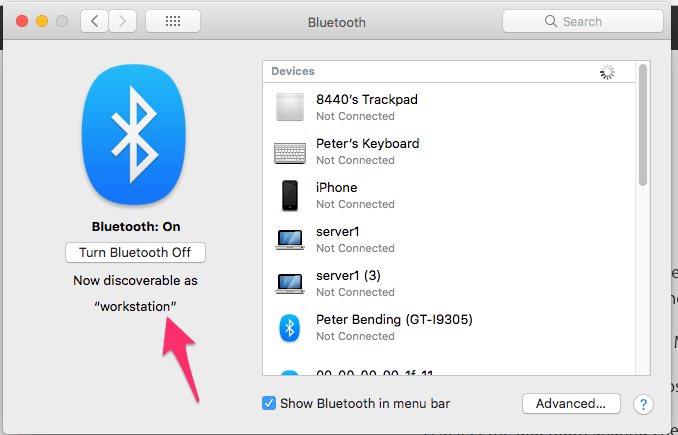 * * *
To add an Android phone Open Settings > Bluetooth on the device. Then check the box to make the device visible.
Once you have done this the device will be visible in the devices list (click connect):
* * *
To add an Android phone Open Settings > Bluetooth on the device. Then check the box to make the device visible.
Once you have done this the device will be visible in the devices list (click connect):
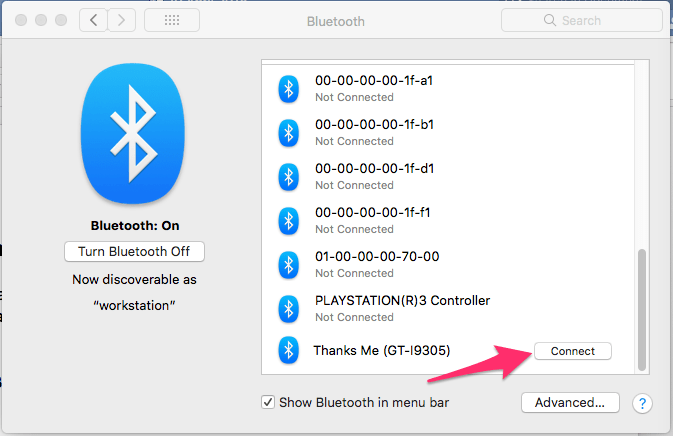 * * *
Your android device will now show a message asking you to confirm the number shown matches the one shown on your Mac (if it does tap accept on the android device):
* * *
Your android device will now show a message asking you to confirm the number shown matches the one shown on your Mac (if it does tap accept on the android device):
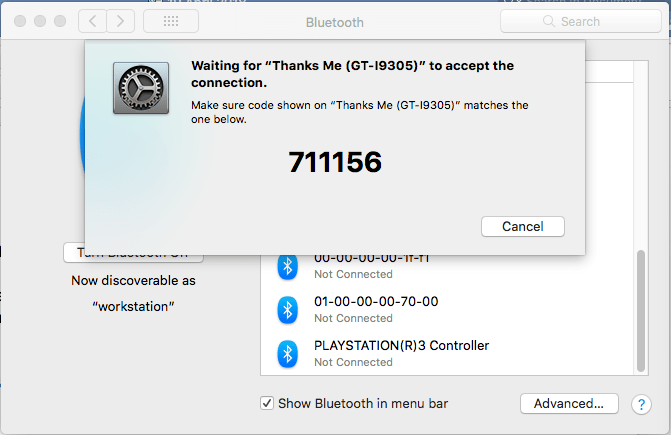 * * *
If you check the box for “Show Bluetooth in menu bar” you can send files from the Bluetooth menu on your Mac otherwise right click or command click on the device in the devices list and choose “Send File to Device…”:
* * *
If you check the box for “Show Bluetooth in menu bar” you can send files from the Bluetooth menu on your Mac otherwise right click or command click on the device in the devices list and choose “Send File to Device…”:
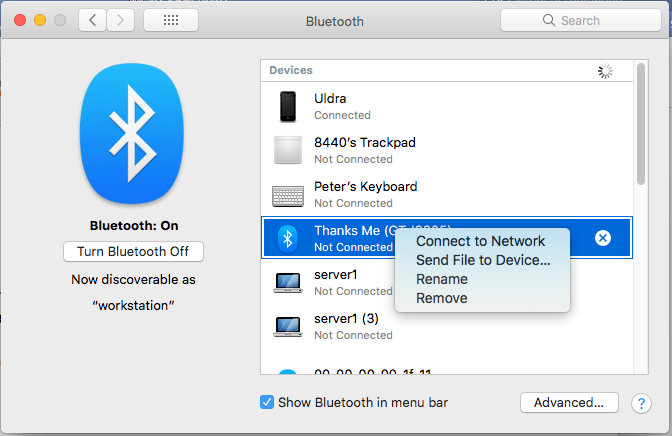 Choose the file you want to send and click “Send”:
Choose the file you want to send and click “Send”:
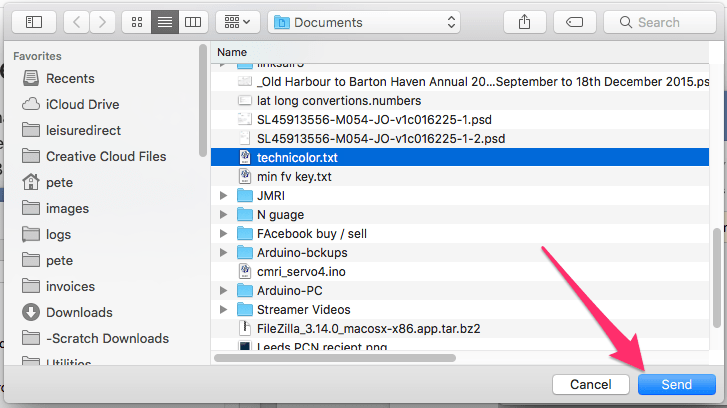 * * *
Your Android device will now ask you to accept the incoming file, if you accept it the pop up window on your Mac will close (to interrupt the transfer click the Stop button):
* * *
Your Android device will now ask you to accept the incoming file, if you accept it the pop up window on your Mac will close (to interrupt the transfer click the Stop button):
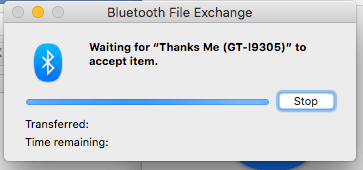 As for Bluetooth sharing of files to an iPhone or an iPad you must use AirDrop, Handoff or iCloud. And we’ll cover that another day.
As for Bluetooth sharing of files to an iPhone or an iPad you must use AirDrop, Handoff or iCloud. And we’ll cover that another day.

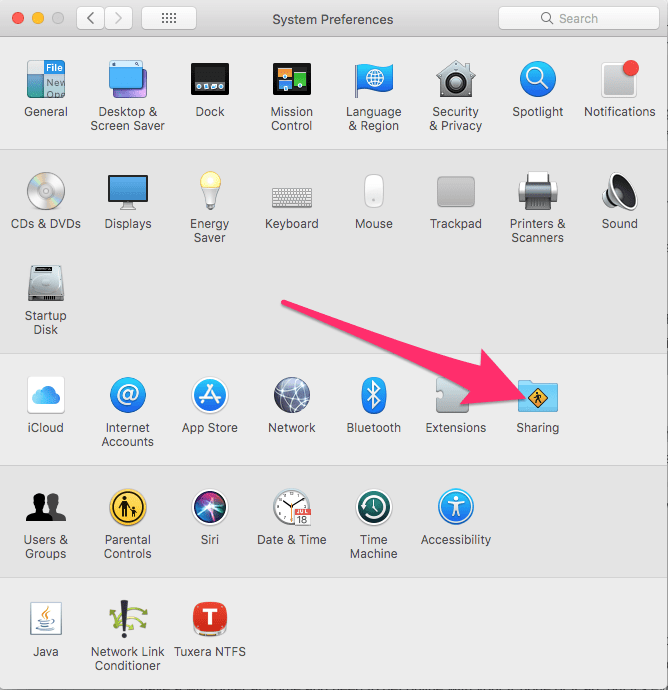 * * *
Check the Bluetooth Sharing checkbox and set the options:
* * *
Check the Bluetooth Sharing checkbox and set the options:
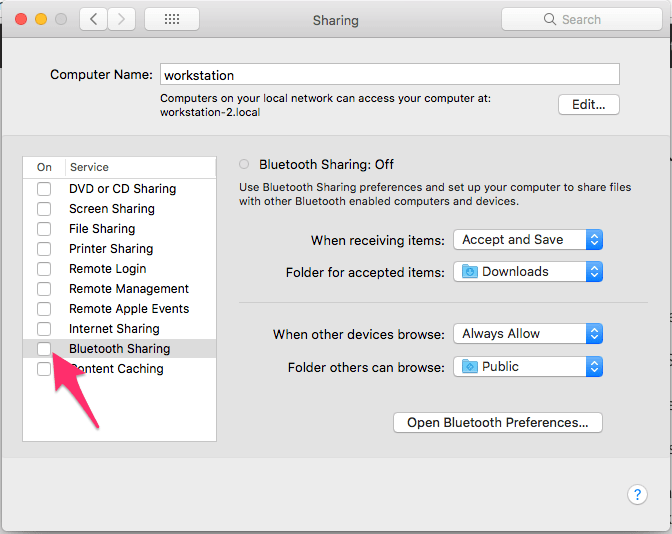 * * *
Special attention should be paid to which folder you allow other Bluetooth devices to browse, as if you leave Bluetooth Sharing turned on it is not as secure as other protocols and could allow unwanted people to access your Mac when you are in a public place.
The range of Bluetooth is limited to under 10 meters so the likelihood is small however not impossible. Leaving the default option of “Folders other can browse:” to Public is a good choice although you will need to move any files you want to browse via Bluetooth to the public folder which can be found in Users/YOUR USER NAME/Public
* * *
Special attention should be paid to which folder you allow other Bluetooth devices to browse, as if you leave Bluetooth Sharing turned on it is not as secure as other protocols and could allow unwanted people to access your Mac when you are in a public place.
The range of Bluetooth is limited to under 10 meters so the likelihood is small however not impossible. Leaving the default option of “Folders other can browse:” to Public is a good choice although you will need to move any files you want to browse via Bluetooth to the public folder which can be found in Users/YOUR USER NAME/Public
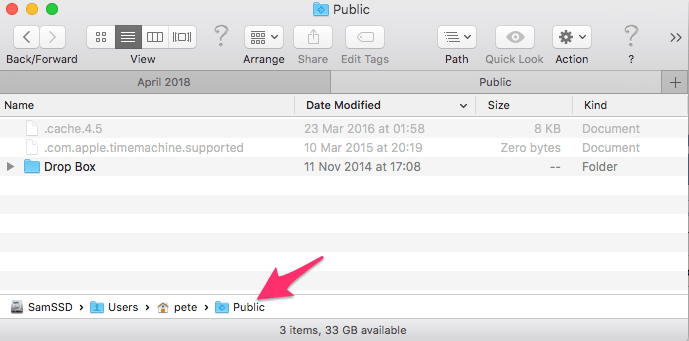 * * *
You can also set the options “When receiving items” & “When other devices browse” to “Ask what to do” which would be more secure however this can interrupt the file transfer from some devices.
* * *
You can also set the options “When receiving items” & “When other devices browse” to “Ask what to do” which would be more secure however this can interrupt the file transfer from some devices.
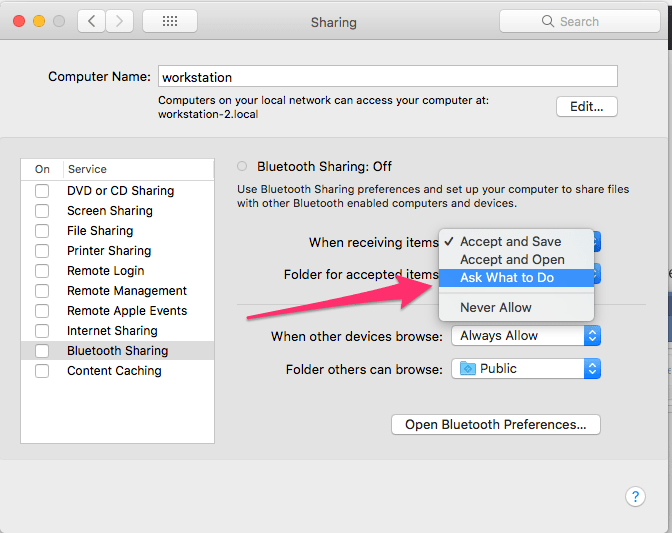 * * *
If you only want to send files from your Mac to another device over Bluetooth then setting the options for “When receiving items” & “When other devices browse” to “Never Allow” is the most secure option.
* * *
If you only want to send files from your Mac to another device over Bluetooth then setting the options for “When receiving items” & “When other devices browse” to “Never Allow” is the most secure option.
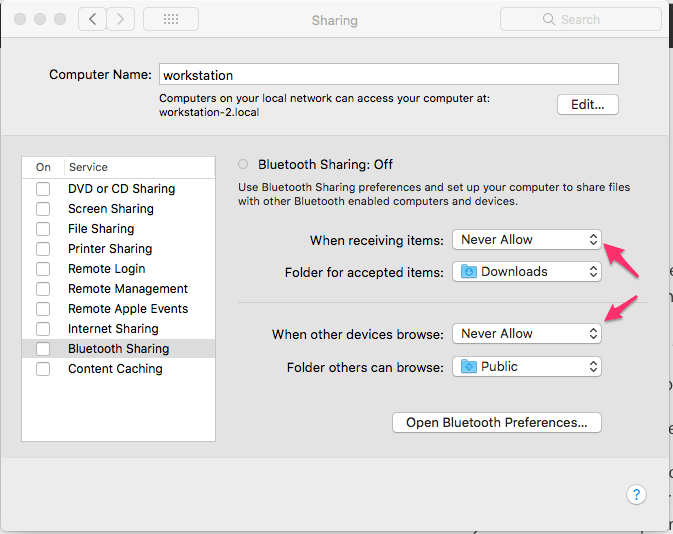 * * *
To add a Bluetooth device you will need to click the “Open Bluetooth Preferences…” button:
* * *
To add a Bluetooth device you will need to click the “Open Bluetooth Preferences…” button:
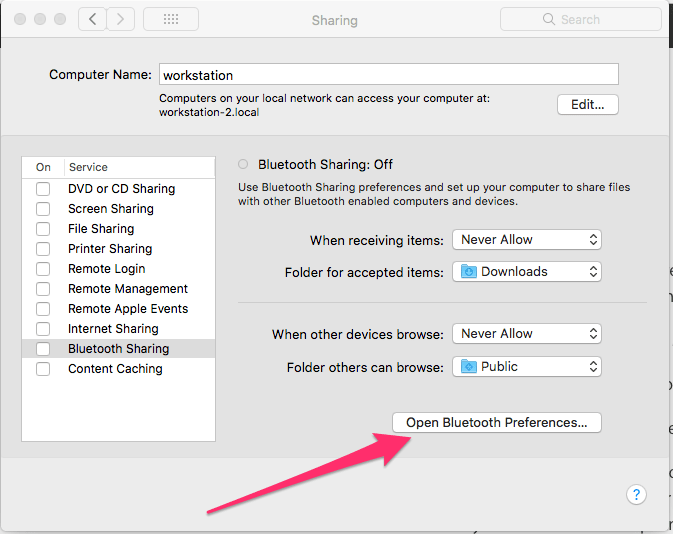 * * *
This will open the Bluetooth System Preferences:
When the Bluetooth System Preferences is open the Mac will become discoverable with the same computer name that is set in the Sharing preference pane:
* * *
This will open the Bluetooth System Preferences:
When the Bluetooth System Preferences is open the Mac will become discoverable with the same computer name that is set in the Sharing preference pane:
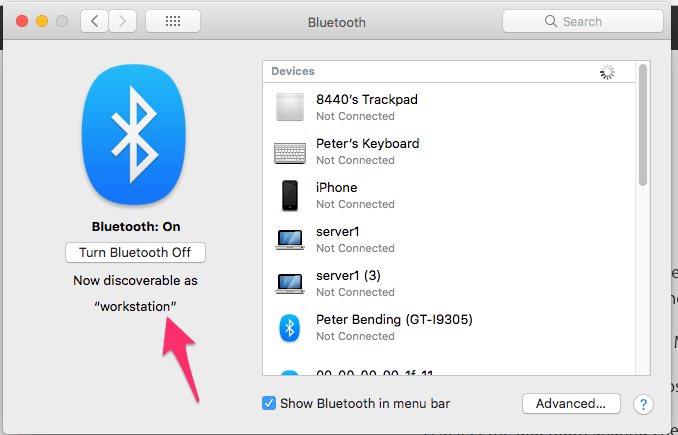 * * *
To add an Android phone Open Settings > Bluetooth on the device. Then check the box to make the device visible.
Once you have done this the device will be visible in the devices list (click connect):
* * *
To add an Android phone Open Settings > Bluetooth on the device. Then check the box to make the device visible.
Once you have done this the device will be visible in the devices list (click connect):
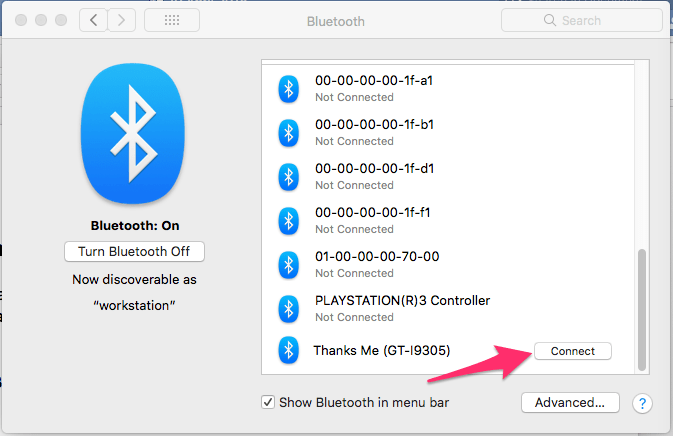 * * *
Your android device will now show a message asking you to confirm the number shown matches the one shown on your Mac (if it does tap accept on the android device):
* * *
Your android device will now show a message asking you to confirm the number shown matches the one shown on your Mac (if it does tap accept on the android device):
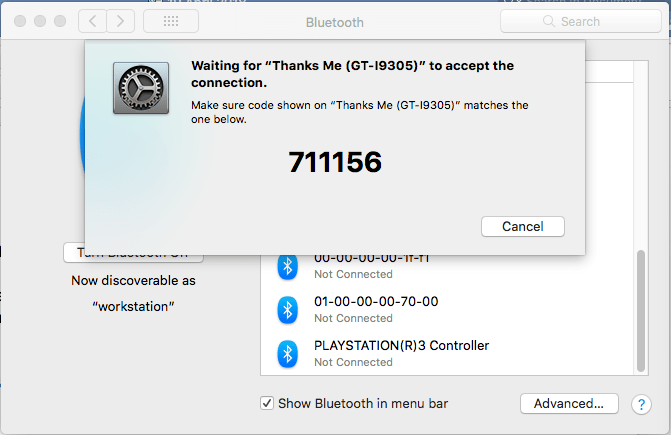 * * *
If you check the box for “Show Bluetooth in menu bar” you can send files from the Bluetooth menu on your Mac otherwise right click or command click on the device in the devices list and choose “Send File to Device…”:
* * *
If you check the box for “Show Bluetooth in menu bar” you can send files from the Bluetooth menu on your Mac otherwise right click or command click on the device in the devices list and choose “Send File to Device…”:
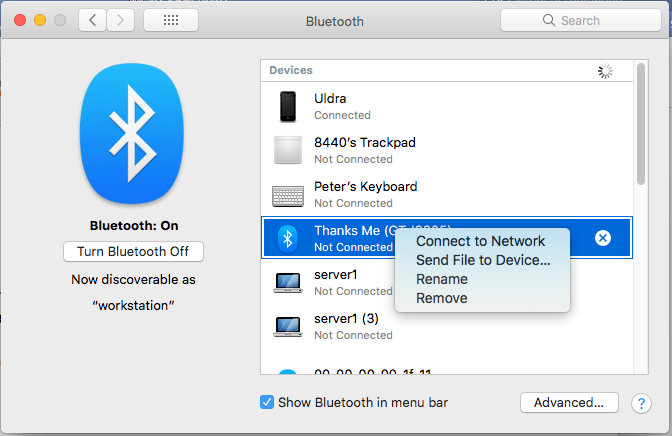 Choose the file you want to send and click “Send”:
Choose the file you want to send and click “Send”:
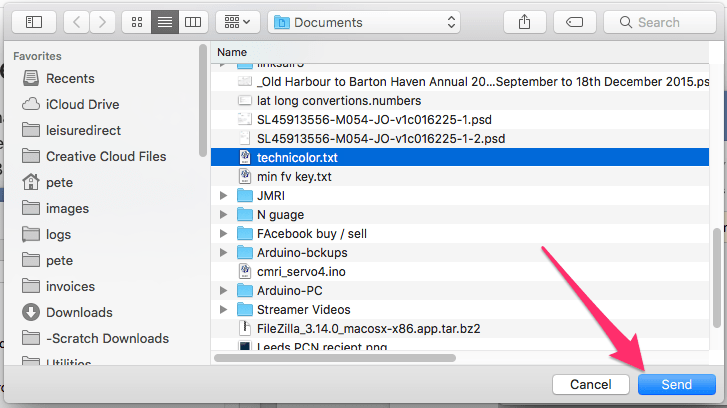 * * *
Your Android device will now ask you to accept the incoming file, if you accept it the pop up window on your Mac will close (to interrupt the transfer click the Stop button):
* * *
Your Android device will now ask you to accept the incoming file, if you accept it the pop up window on your Mac will close (to interrupt the transfer click the Stop button):
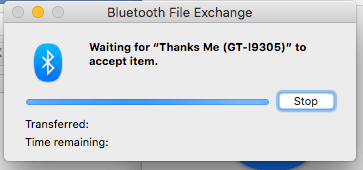 As for Bluetooth sharing of files to an iPhone or an iPad you must use AirDrop, Handoff or iCloud. And we’ll cover that another day.
As for Bluetooth sharing of files to an iPhone or an iPad you must use AirDrop, Handoff or iCloud. And we’ll cover that another day.
