Clear Up Your Cache on Your iPhone or iPad & Improve Speed

Downloading the latest apps you love and taking a lot of photographs may soon fill up your iPhone or iPad faster than you intended. Clearing out junk files, unwanted items in your device’s cache and files that hog up memory, can free up space on your iPhone or iPad and get your devices running faster and smoother than ever.
Here’s how you can clean up your mobile devices and get them running better. Clearing up space on your iPhone or iPad will improve performance especially on older models and clearing out memory also helps you be more productive as you’ll know where everything is and can focus on what’s relevant.
Both the iPhone and iPad do not require as much maintenance as macOS does and definitely far less than any Windows product, but you’ll still want to periodically do a little clean up to ensure your devices are running optimally.
Delete the Safari cache
Start out by clearing out the cache in Safari on your iPhone or iPad. Doing this will log you out of any websites that you are signed into already.
Open your Settings app (gray icon with gears) and scroll down to Safari. Tap Clear History and Website Data
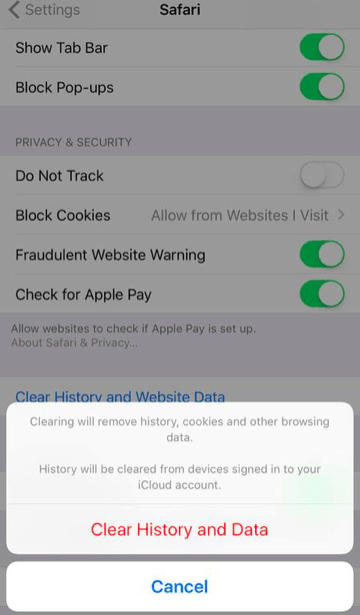
Clean up any app data
You can clear up data stored by apps on your iPhone or iPad by checking Usage option in the Settings area.
Tap Settings > General > Storage & iCloud Usage. Tap Manage Storage. Here you can see how much space each app is taking on your iPhone or iPad. You can delete apps that consume too much space. Also look at the Documents & Data section. If you see any file that consumes more than 500 MB of space, delete and reinstall the app to clear out the space.
By deleting the app and then reinstalling it by going to the App Store and downloading it again, you will have a clean install without adding any data or documents.
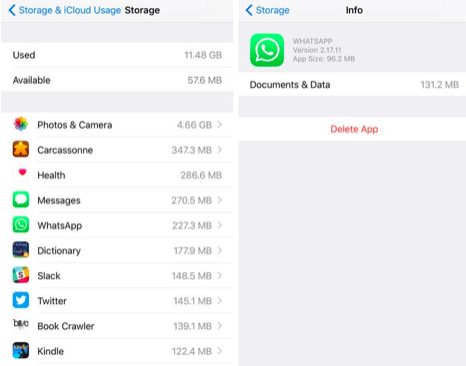
Restart Your iPhone or iPad
Your iPhone or iPad manages memory on its own quite well already. Periodically restarting either device is good as it helps in clearing out the memory and checking that your important apps have enough memory accessible.
Restart your iPhone by holding down the Sleep/Wake button on the top or top right side of the device until the ‘slide to power off’ message appears on the iPhone screen. Swipe the power off slider. After the device has completely powered down, press and hold the Sleep/Wake button to turn the iPhone back on.
Download a Cleaner App for your Device
You can also download cleaner apps for your device to help quickly get rid of files that you don’t use. You will need to download the app from the App Store first and then connect your device for the app to work.
There are a lot of cleaner apps available today. Check that the one you download has a lot of positive reviews before downloading any. There are several free versions with full features available on the paid version. Two options include PhoneClean by iMobie www.imobie.com/phoneclean and iMyFone UMate https://www.imyfone.com/iphone-space-saver-mac/
Both of the free versions of these cleaner apps can help you remove junk files. You will need to connect your iPhone to your Mac using a USB cable first and then open the app and click Scan. After the scan is completed, you can click Clean to remove junk files and free up space on your iPhone.
