Copy and paste like a Pro
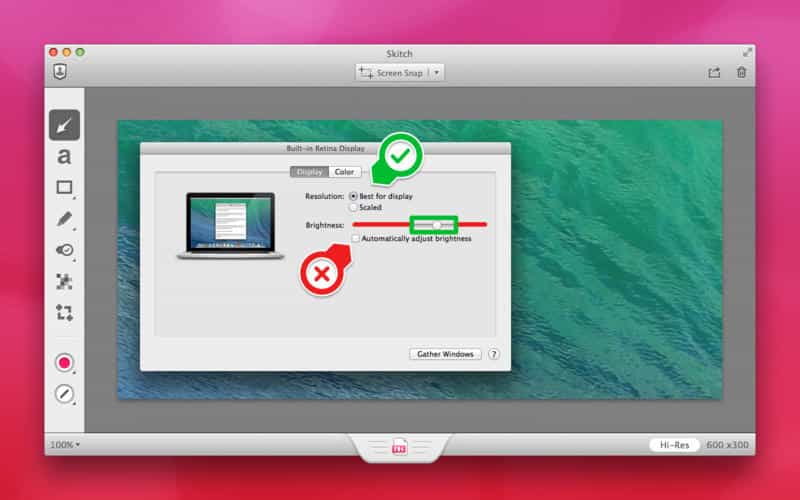
Basic copy and paste on a Mac has not changed much since the 1990s, Right click copy or ⌘ Command + C .
You can also print screen which saves a screenshot of your monitor(s) to the desktop by pressing ⌘ Command + ⇧ Shift + 3, if you have multiple monitors this command will save a screenshot of each screen to the desktop.
There are however some great third party apps available, I’m going to outline my favourite which is “Skitch” and if you use Evernote it integrates with their suite of apps seamlessly.
Once you’ve downloaded Skitch from the app store here.
Open the app and you get the following window, you then choose the kind of screenshot you want to make from the drop down center top of the Skitch window.
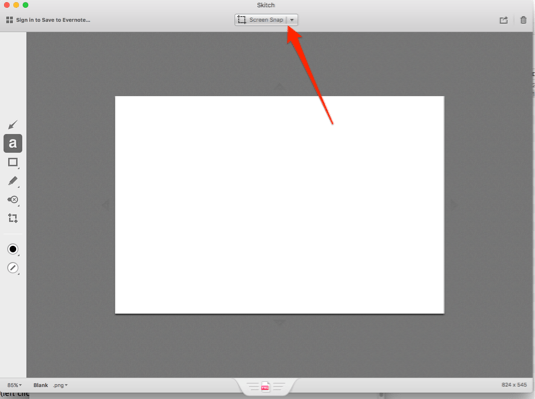
The first option is Screen Snap when you select this option you get a cross hair which you drag across the portion of the screen you want to copy.
The current Skitch window will disappear so you can easily capture content from the same screen Skitch is on.
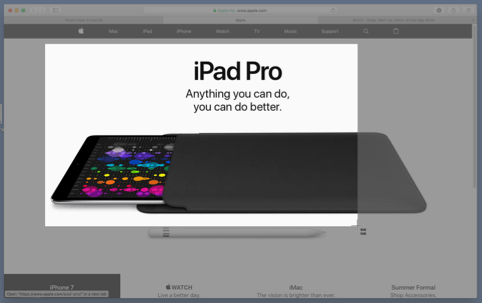
Simply drag out the area you want to copy and you will be presented with the capture dialogue.
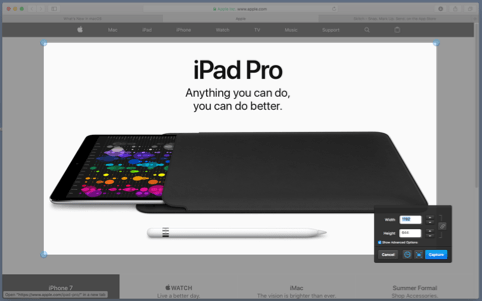
Press the Capture button or adjust the area you want to copy.
Once you’ve completed your capture the image will appear in the Skitch window you just started with.
There are some great and intuitive markup tools on the left hand side here I have highlighted some text , pixelated some text, outlined some text and drawn a nice arrow.
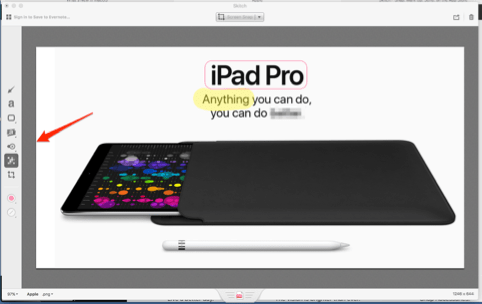
There are other ways to make your screen capture such as the “Timed Screen Snap” which is great if you want to capture a drop down dialogue box or other actions that involve the pointer.
When it comes to saving the file you can name it in the bottom left name box:

Choose the format such as jpg, PNG, TIFF
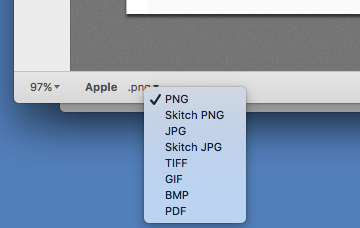
Then drag and drop the file to the Desktop or another app such as pages like I am doing here:
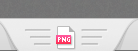
If you chose a format other than PNG it will show that in the drag and drop icon for the new Skitch.
Skitch is also available for iOS iPhones and iPads can use the same great features.
To sync Skitch’s you will need an Evernote account or do what I do which is save the output into iCloud Drive then open it on the device you want to use it in.
