Custom icons in iOS 14
Some of us like to customise the look and feel of our Home Screens whether it is to match our branding or just to give a different look and feel.
You’ll need to add a photo or image to your Photos or Files on the iPhone/iPad for each App you want to make a custom icon for. Icon packs are also being made available for iOS 14 via many online retail sites, just search for iOS14 icon packs!
Now open the Shortcuts App, it is pre-installed on iOS devices, if the icon isn’t on your home screen you can always search for it:
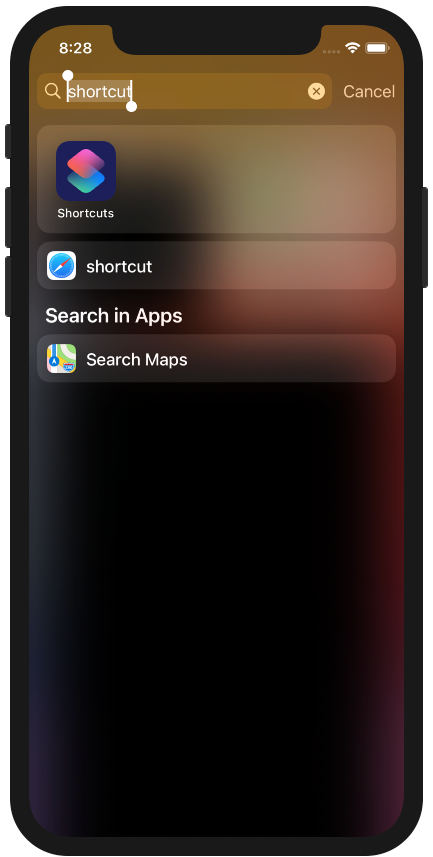
From within Shortcuts tap on “All Shortcuts”
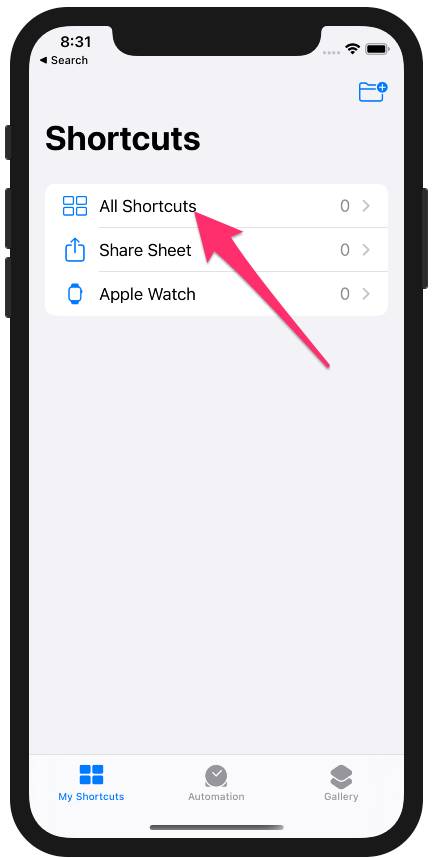
Now tap the + symbol top right corner.
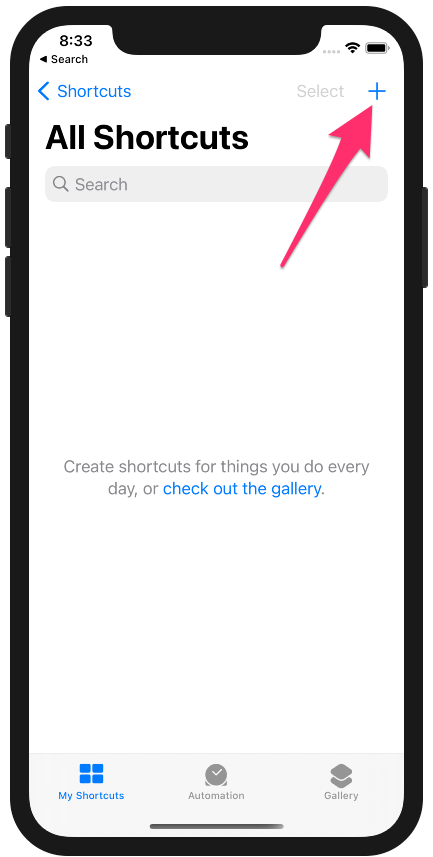
On the “New Shortcut” screen tap Add Action.
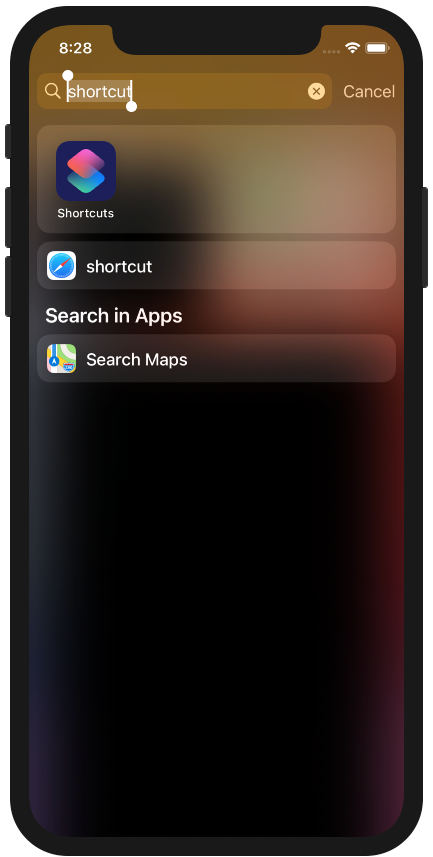
Search “Open App” or scroll through the options until you find the action “Open App”.
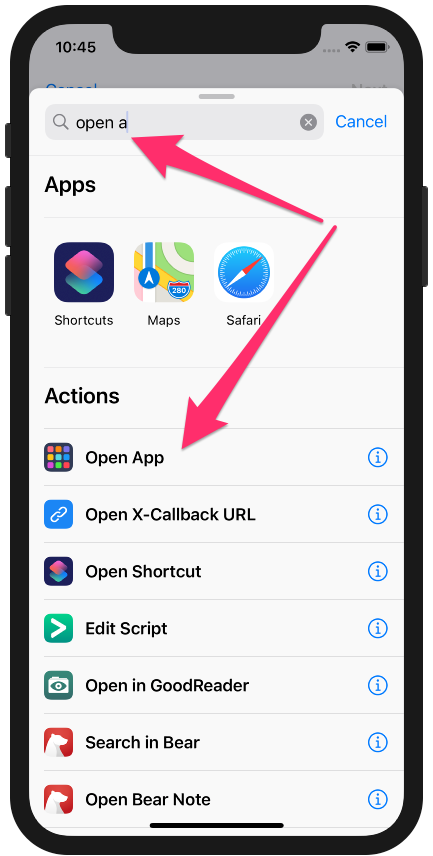
After tapping “Open App”, the screen changes to “Open Choose”, Tap choose and choose the App you want to open.
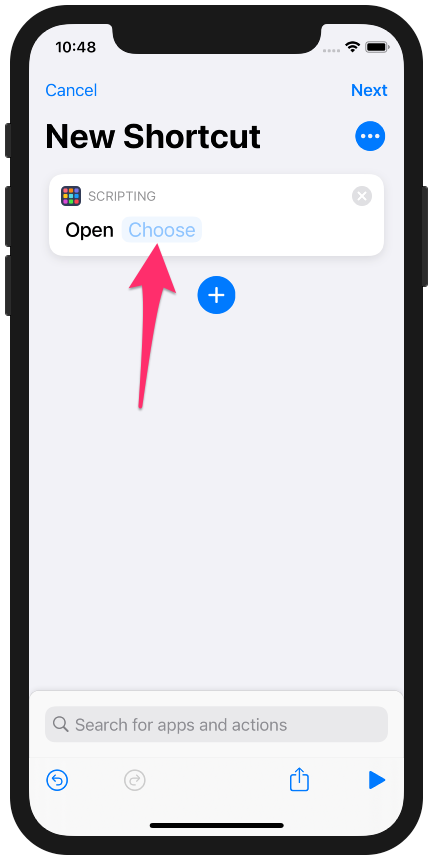
I’m adding a custom icon to my Calendar App.
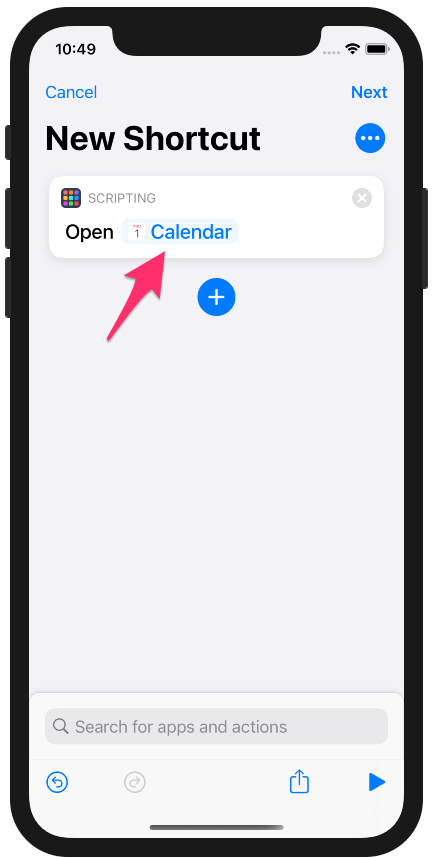
Next tap the three dots in a row to set the options.
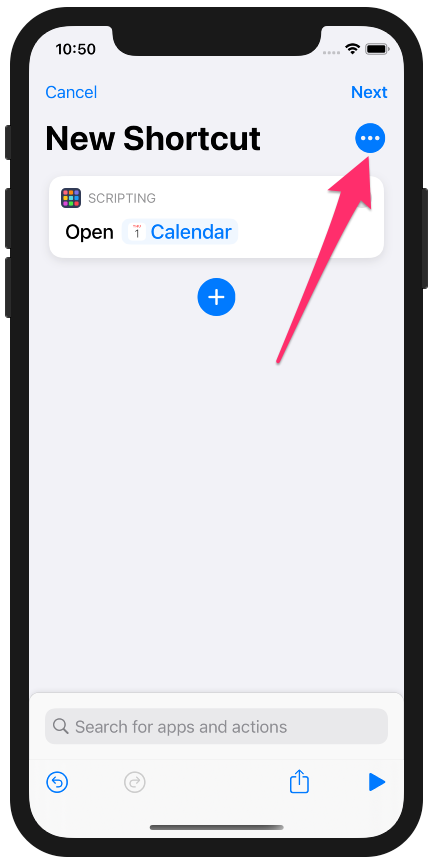
Set the name in my case it is the Calendar
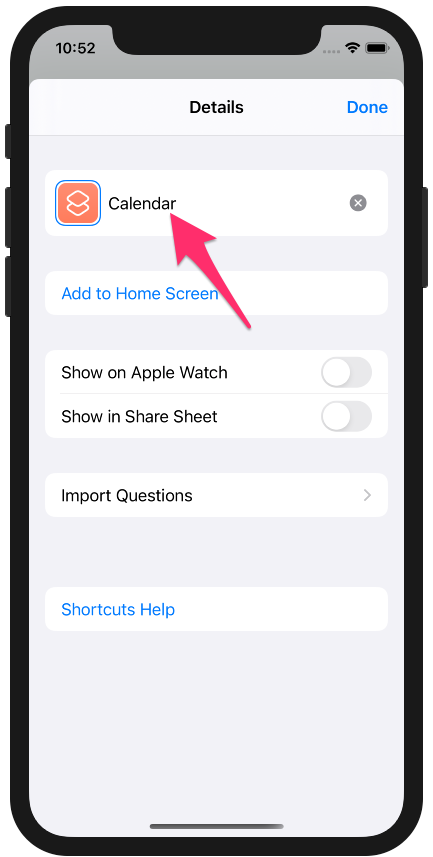
Next tap “Add to Home Screen”
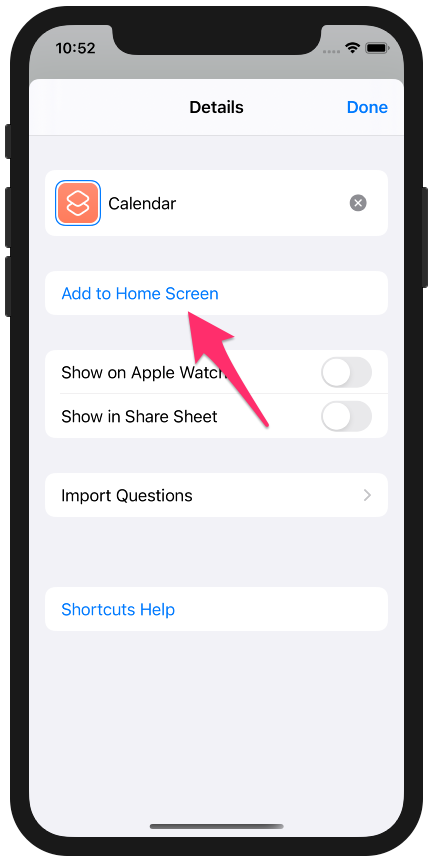
Now you will be given the option to choose the custom icon you have already saved to your photos or files!
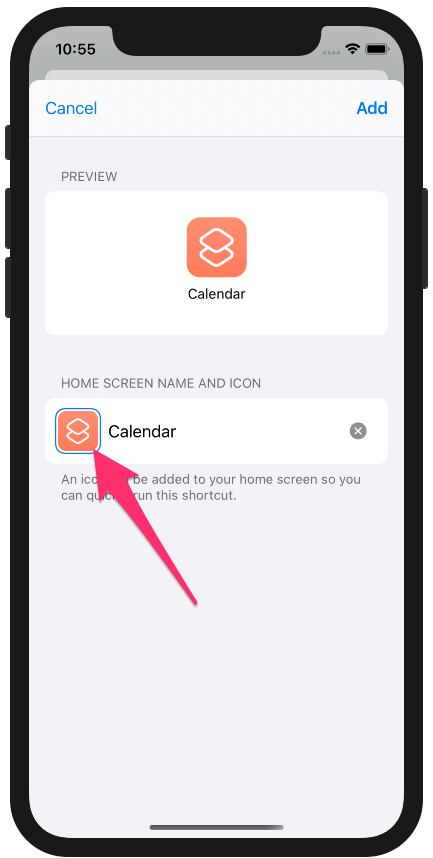
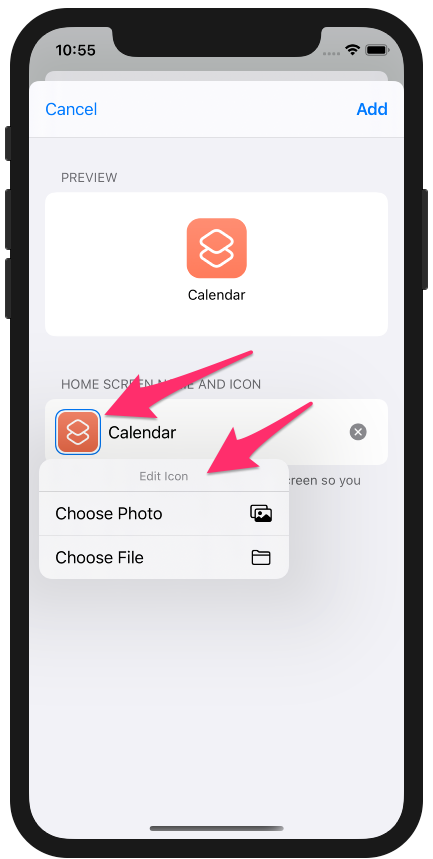
Next tap “Add”
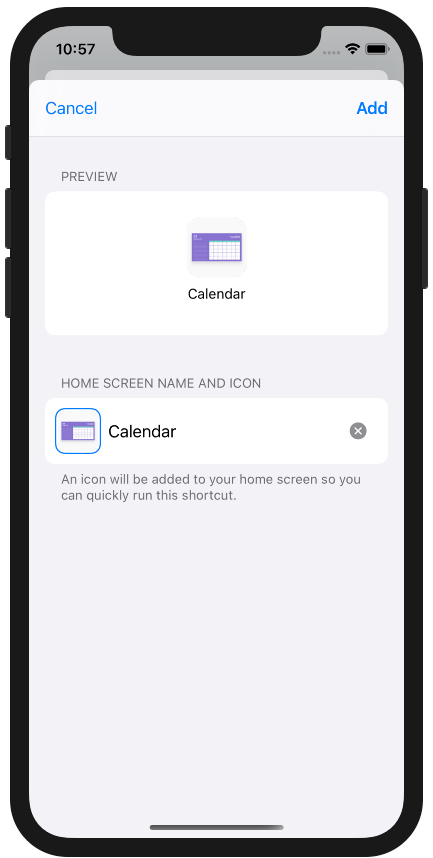
And there we have it a customised icon for my Calendar App, simply repeat these steps for all the Apps you would like to change the icon for.
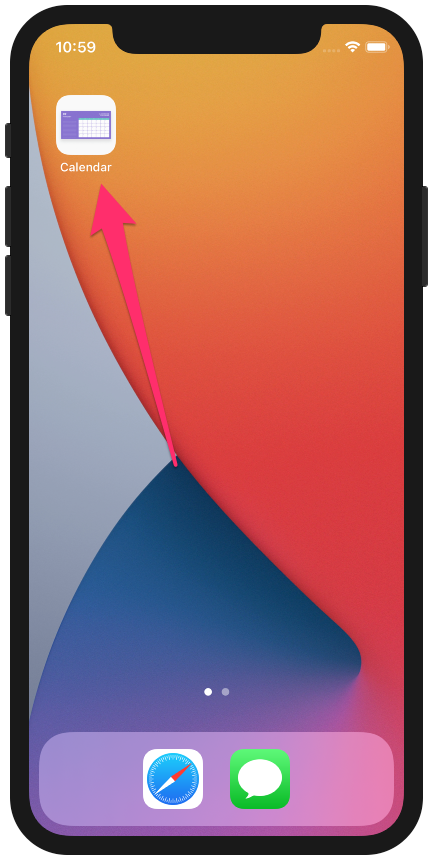
It’s nice to see Apple adding more customization options, while it is not for everyone some people really enjoy making their devices look exactly how they want them to look, not as they come from the factory.
Whereas previously it was difficult to customize your iPhone in this way, making it easy to do for the end user is a step in the right direction for Apple and iOS devices.
