Mastering the Finder
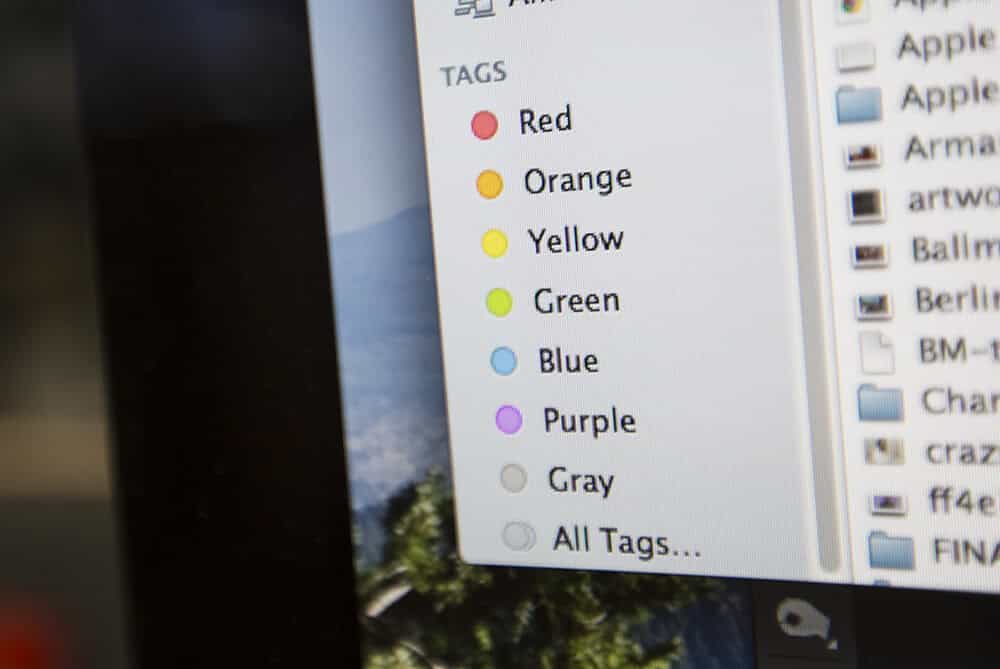
The macOS finder which powers the desktop, file manager, and more it’s likely to be your most used app, Apple describes it as “The Macintosh Desktop Experience”, the Finder has some great hidden features, here are some to get you started and make your work flow better.
Resize Columns
If like me you organize your files into a folder structure of some kind, you will find from time to time that the columns do not fit the file names:
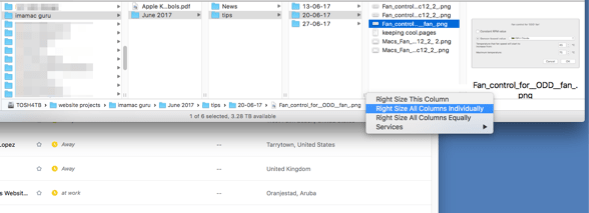
And if like me you have been dragging the columns out over and over again to fit the file names, the Finder can do this for you via a hidden dialogue to resize them automatically for you. ctrl-click a divider or right click, and you can choose one of three options, Right Size This Column, Right Size All Columns Individually, Right Size All Columns Equally.

Tags
Do you need to quickly keep track of files you are editing or changing well Tags are built right into the Finder. You can add files to certain Tags by dragging them to the Tag you want to apply in the sidebar:
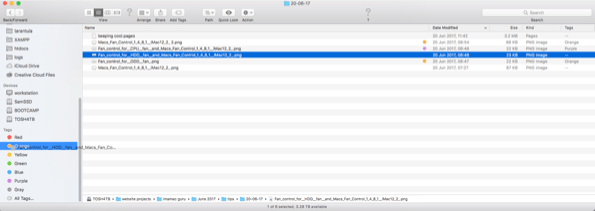
Right click or ctrl-click on a file and choose the Tag:
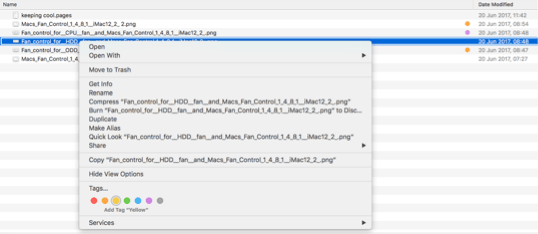
Apply a custom Tag
Right click or ctrl-click the file you want to add a custom Tag to and then choose Tags… and type the new tag name in:
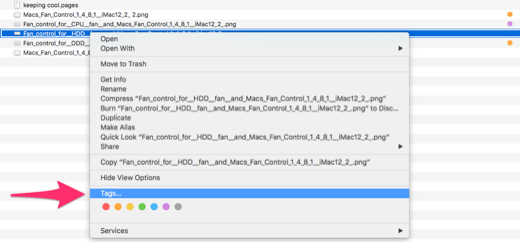
Type the name of the new Tag into the dialogue box that opens:
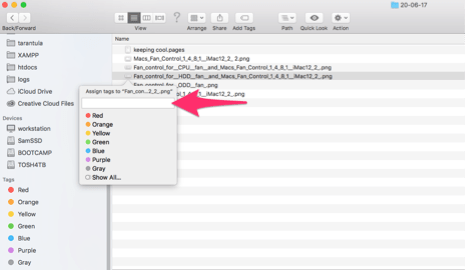
Finding those files you’ve Tagged
From the sidebar you can quickly show all files with a certain Tag:
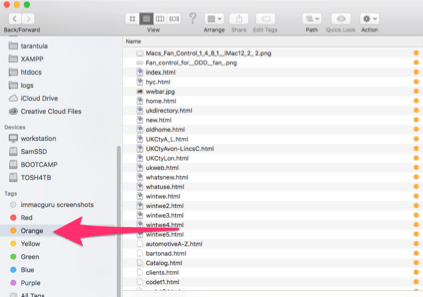
From within a finder window you can sort files by Tags, you may need to first show tags in the View Menu > Show View options or ⌘ Command + J.
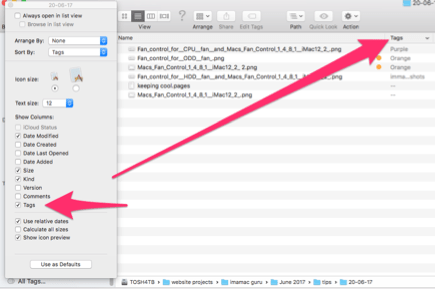
Get file summaries
If you select multiple files or folders in the Finder and get info on them by either right click and get info or File > get info or ⌘ Command + i , the finder will open multiple info windows. Great but what if you want to know the combined file size?
Hold ^ Ctrl and choose File > Get Summary Info :
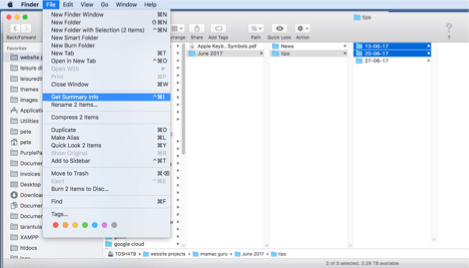
Hey presto we’ve got the combined files sizes and permissions for these files or folders!
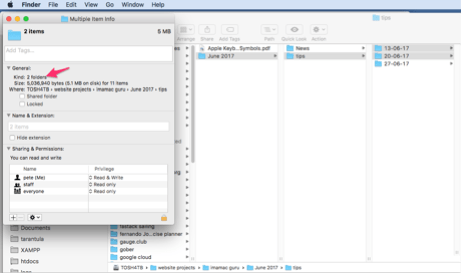
Hidden Menus
Stop press ! Secret societies exist, or at least secret menus that is if you do not know where to look.
As we just touched on you can change what information is shown in the finder Menus by holding down ^ Ctrl, you can also manipulate the menus by holding down ⌥ Option.
There are too many to list them all here but to get you started
⌥ Option Opt or ⎇ Alt then click on the sound menu
Now we can also choose the input device!
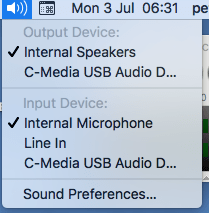
Quickly show the network info and status such as ip address or run diagnostics on the internet connection.
⌥ Option or ⎇ Alt then click on the Wifi menu:
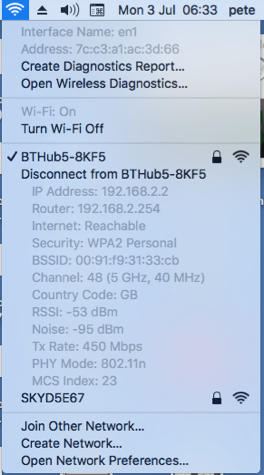
Try it yourself, hold ⌥ Option or on some keyboards ⎇ Alt and click on a Finder menu, you will find the ⌥ Option key to the left of the spacebar
