Get organized with Files in iCloud Drive
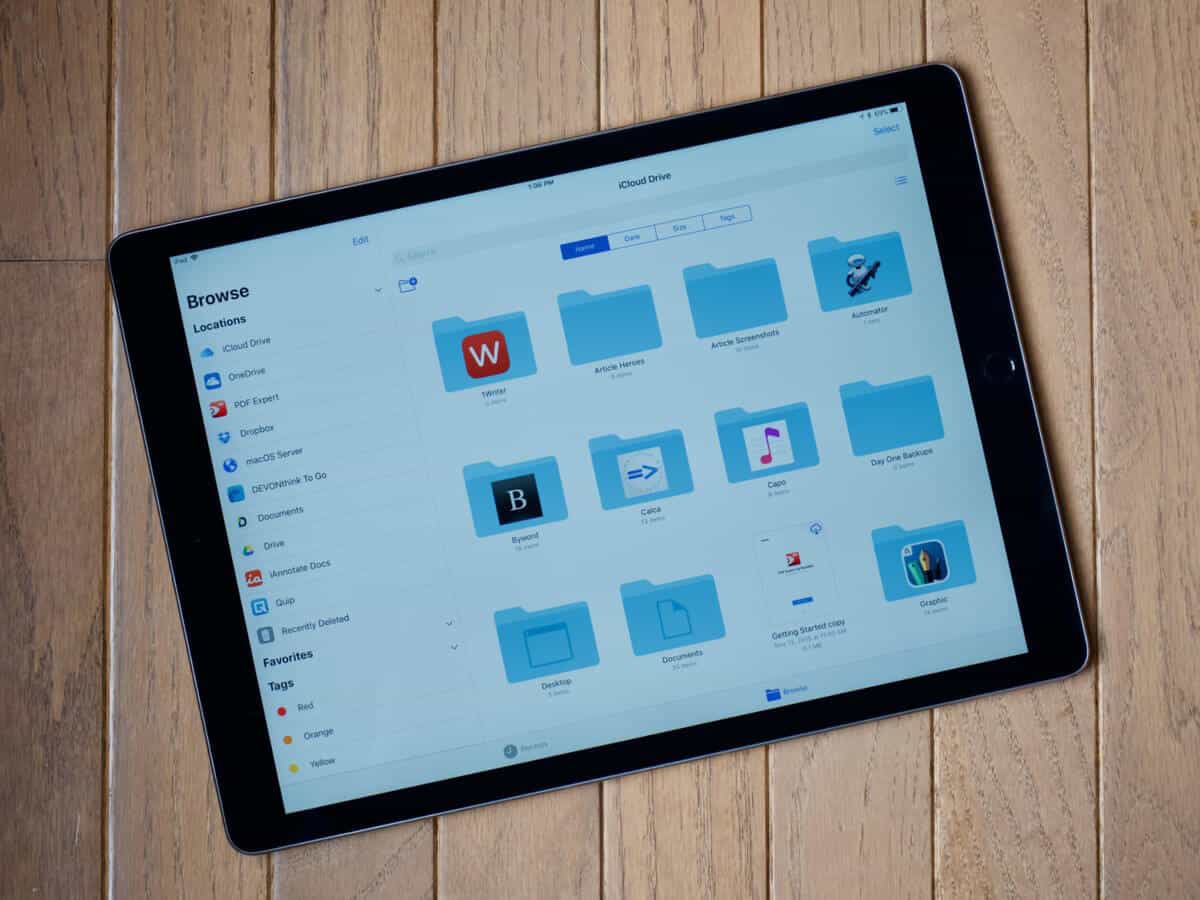
If like me you use iCloud Drive across your devices that is Windows Laptops, iPads, iPhones, and Macs you may have noticed with the iOS 11 update this is now called “Files”.
Other than the fact Apple has changed the name from Drive to Files (at least 20 minutes lost googling what happened to my iCloud Drive) there is nothing I don’t like about Files in iOS 11.
It’s easier to use, it integrates with Google Drive, Dropbox, OneDrive, Adobe Creative Cloud and more. Files also supports macOS Servers, if like me you run a macOS file server and webserver it’s a giant leap in turns of cloud storage across Apple’s Operating Systems. Here is the low down on the new App.
Firstly the icon has changed! It now looks like this on your home screen:
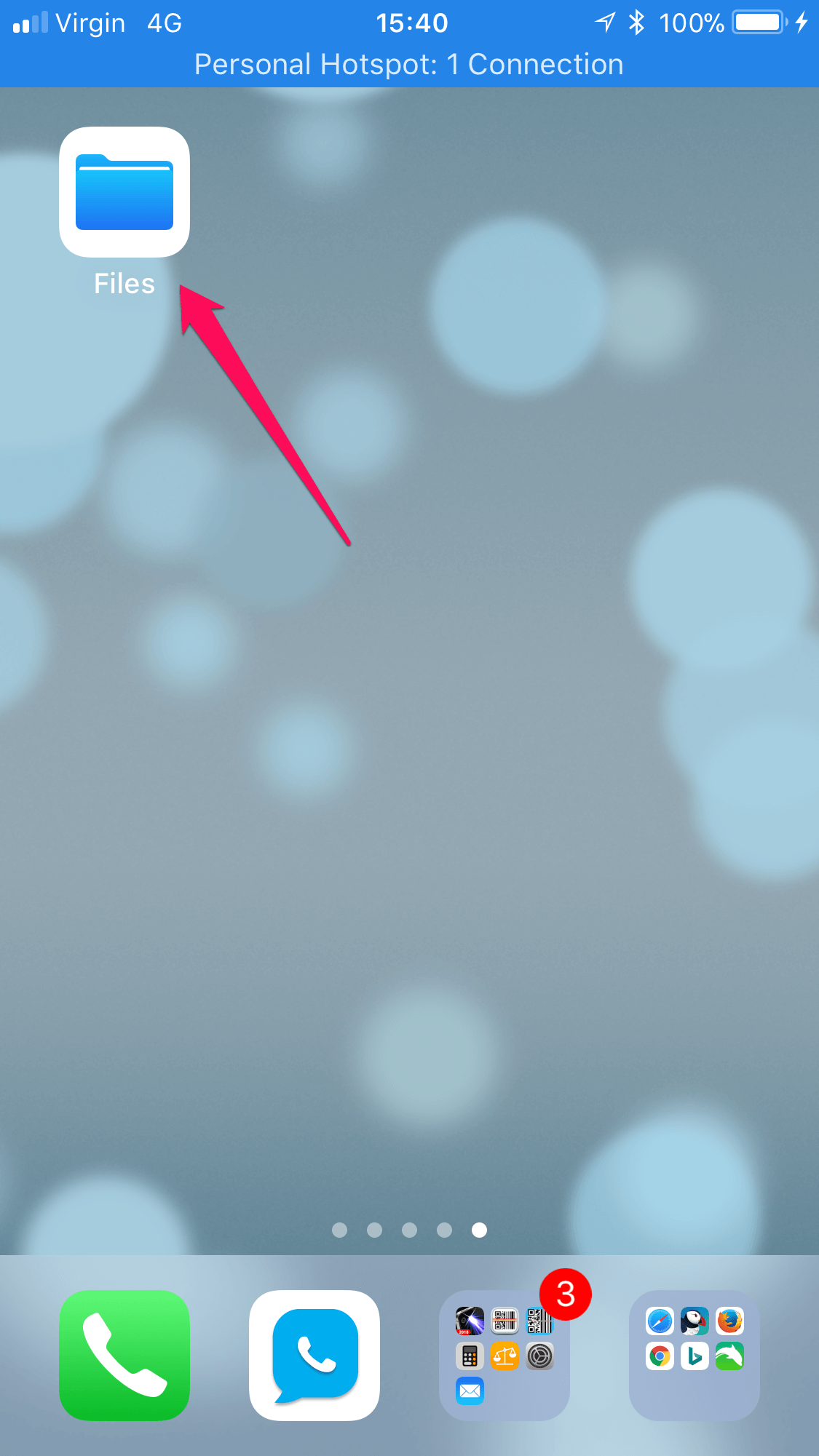
The Browse button
After tapping on the browse button the files are ordered by:
Location(s): such as iCloud, Google Drive, macOS server etc:
Favorites: These are folders that you manually add to favorites (keep on reading for the how to)
Tags: these are shared across iCloud, so the same Tags you use on your Mac and iDevice’s will show up here.
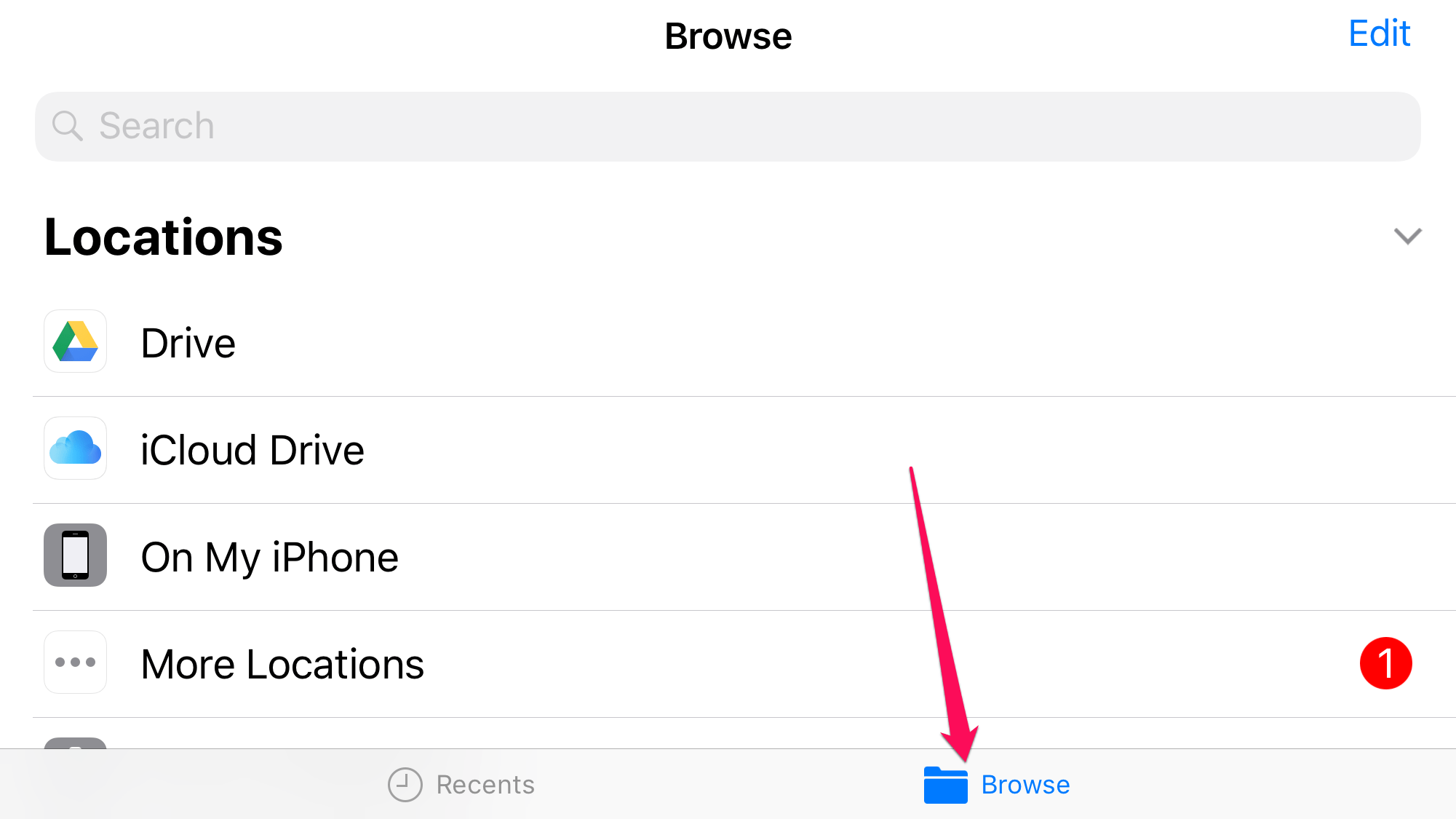
The Recents Button
This simply shows you the files you have most recently accessed in the Files App.
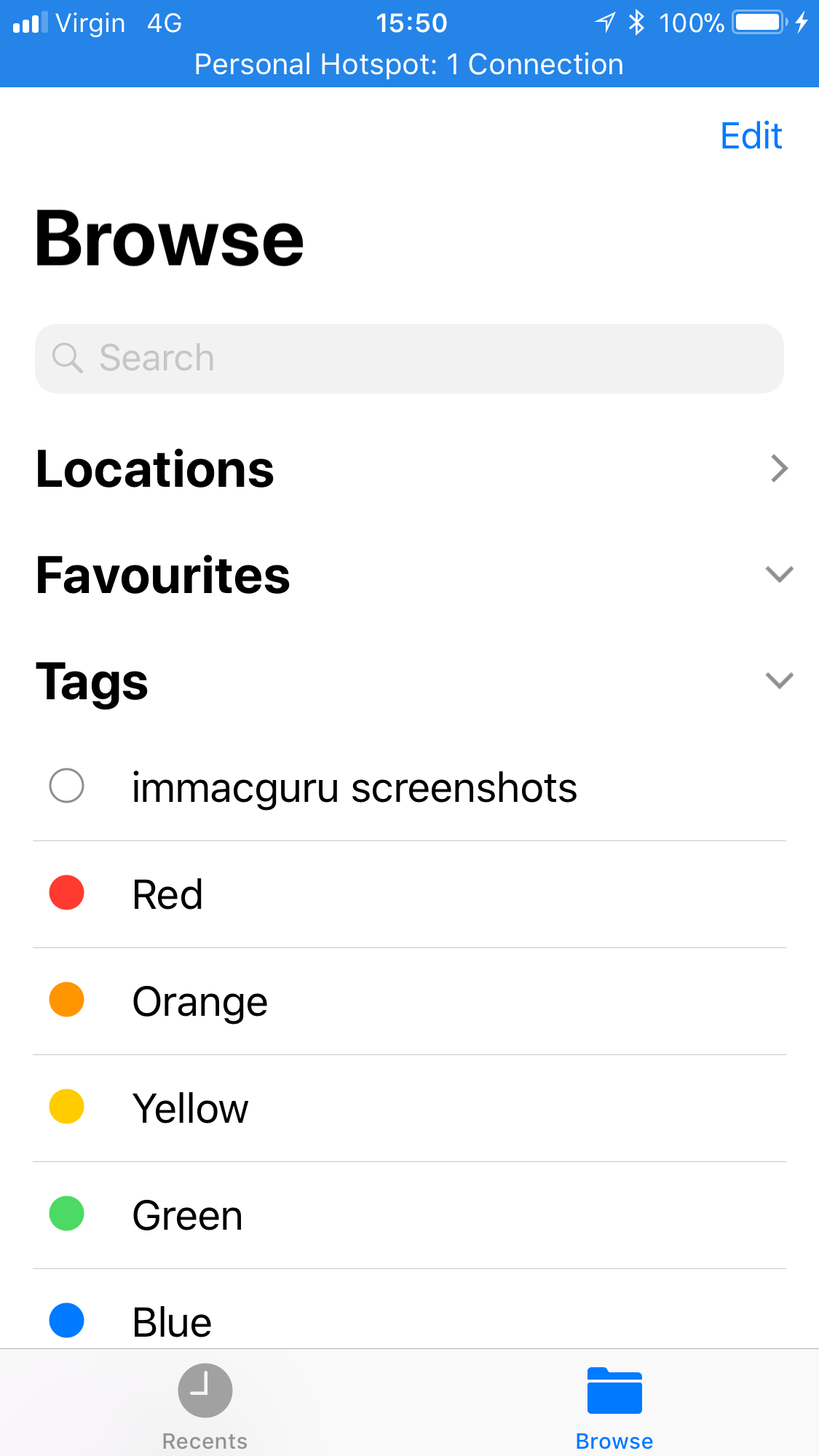
Locations
Tap Locations and the right Arrow will point downwards showing your locations such as iCloud Drive.
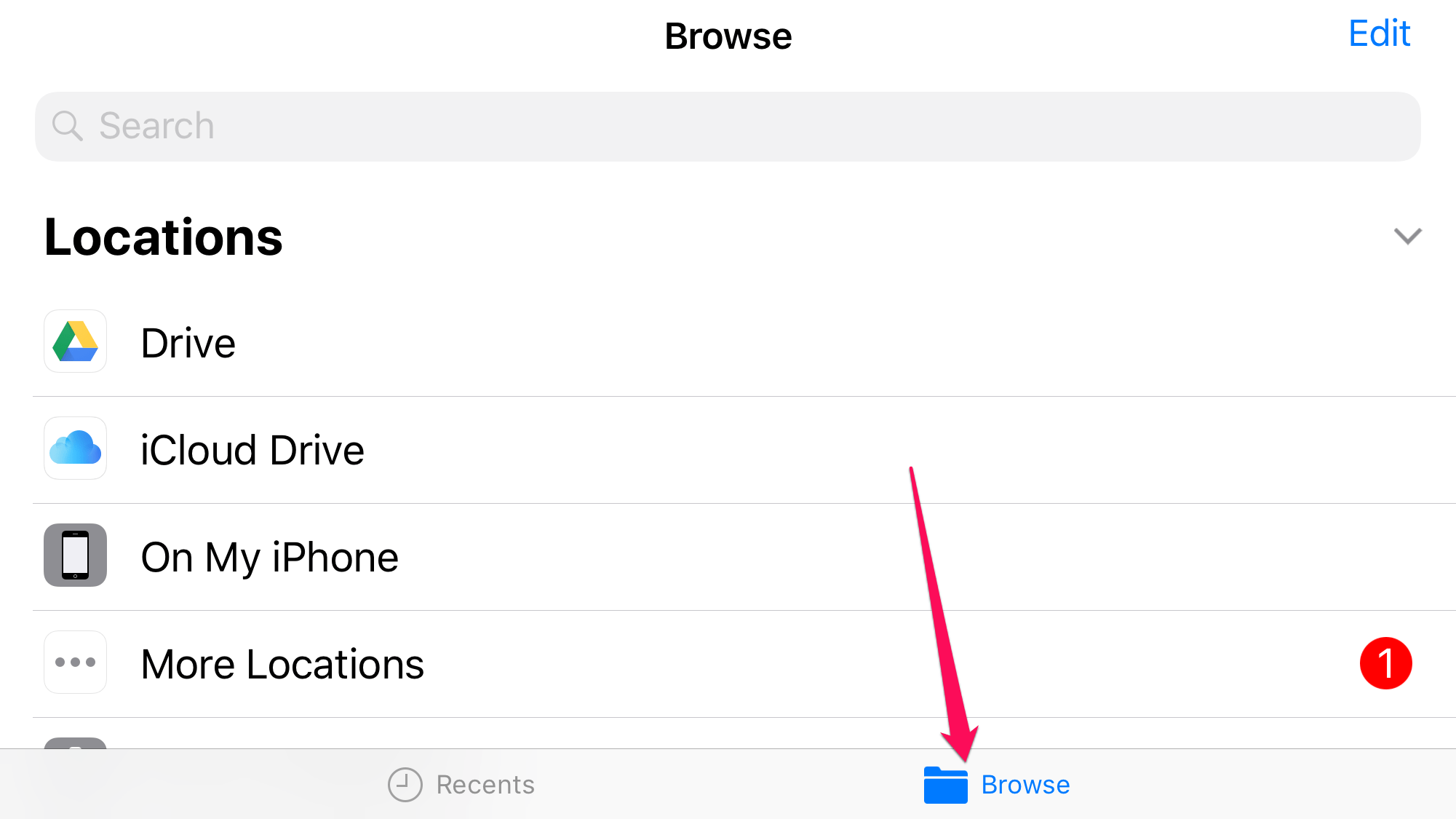
Tap Edit top right hand side or the “More Locations” Tab if it is available and an edit screen appears.
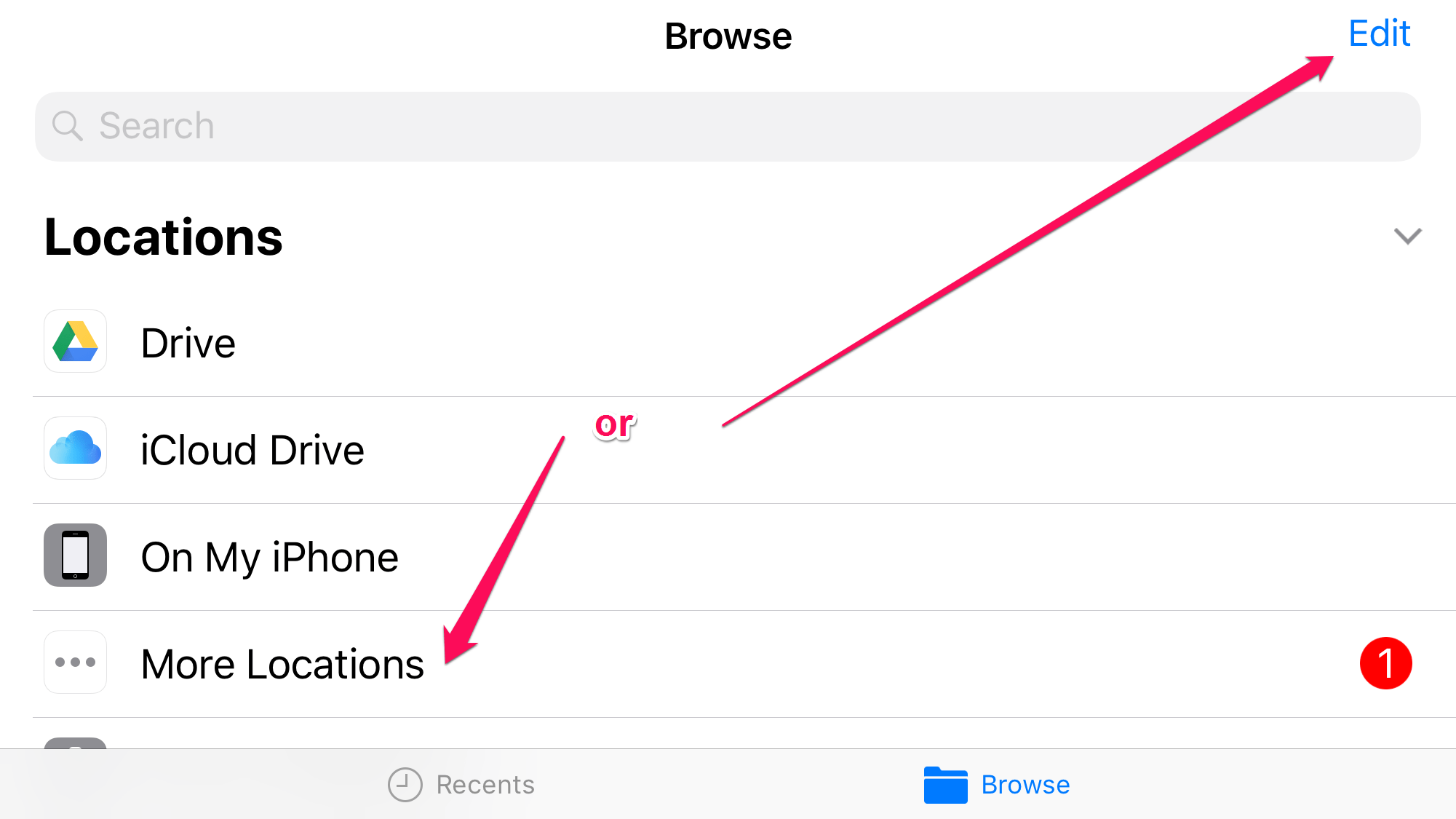
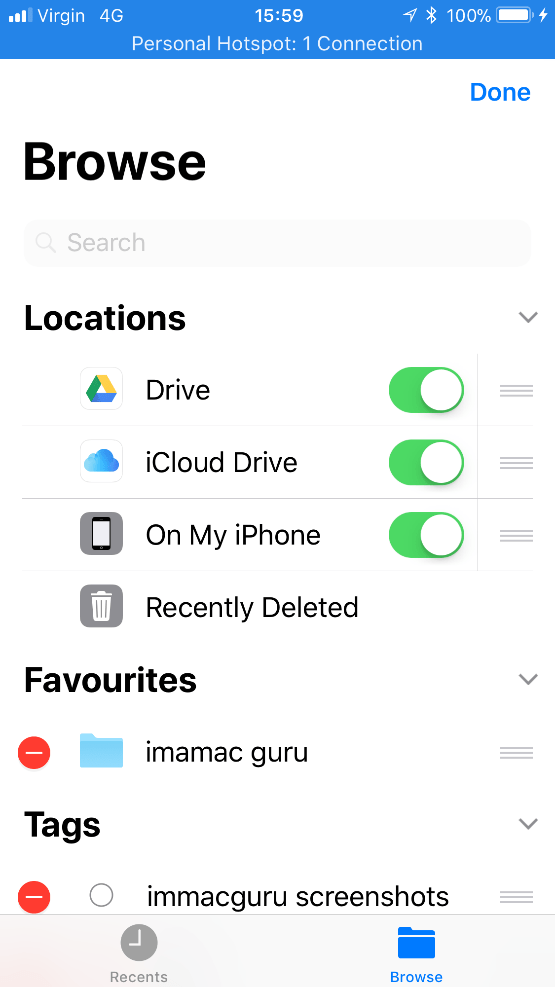
Recently Deleted
This allows you to quickly restore files that you have deleted by accident, the time the files you delete appear in recently deleted is limited!
Although Google Drives works very well with this feature some other Cloud storage providers do not integrate with this feature yet, and so deleted files may disappear immediately.
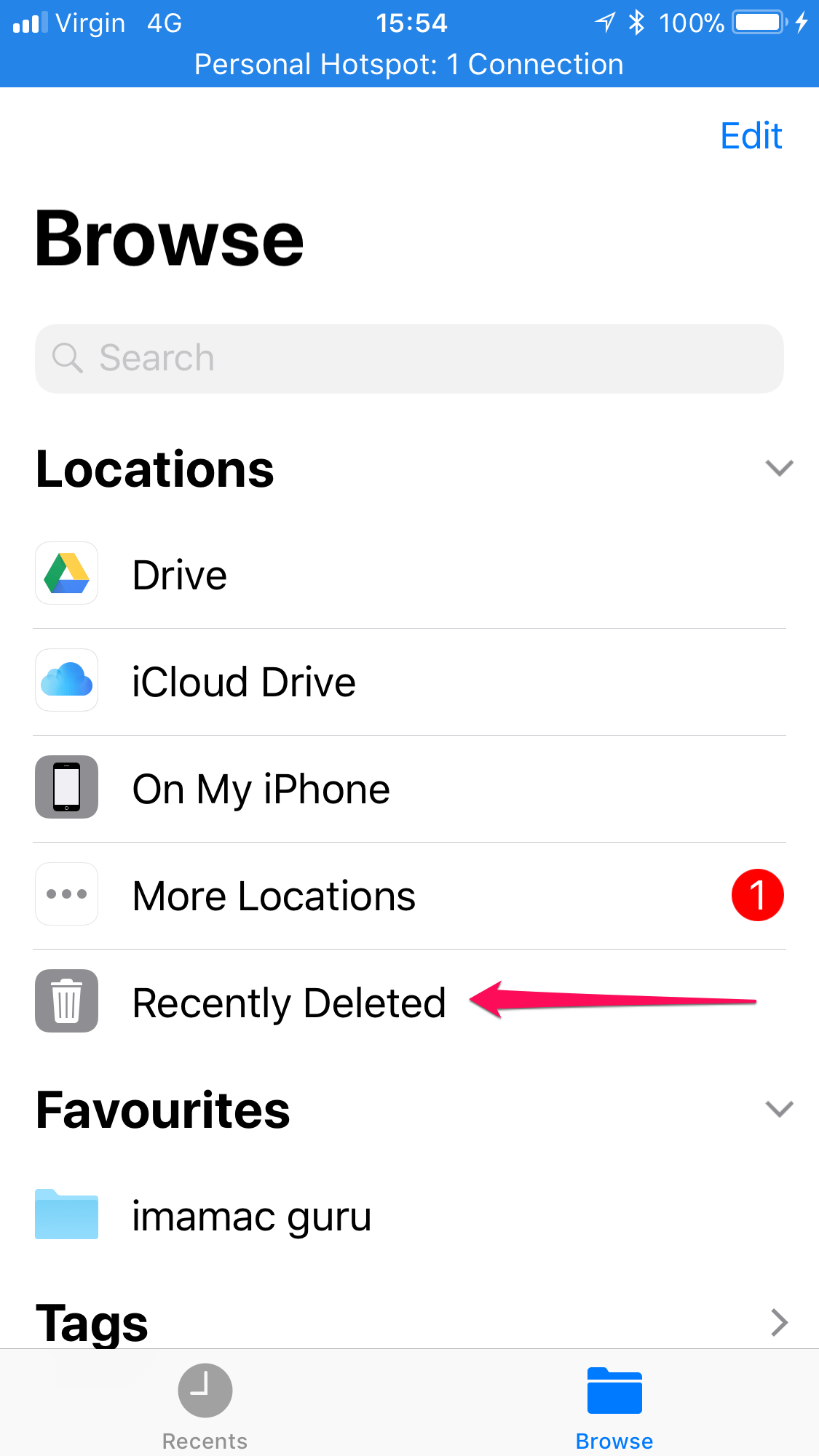
Add Folders to Favorites
Long Press on the folder you want to add to Favorites and then tap the right arrow once until the “Favorite” Tab appears. Tap Favorite and the folder will show in the Favorites list.
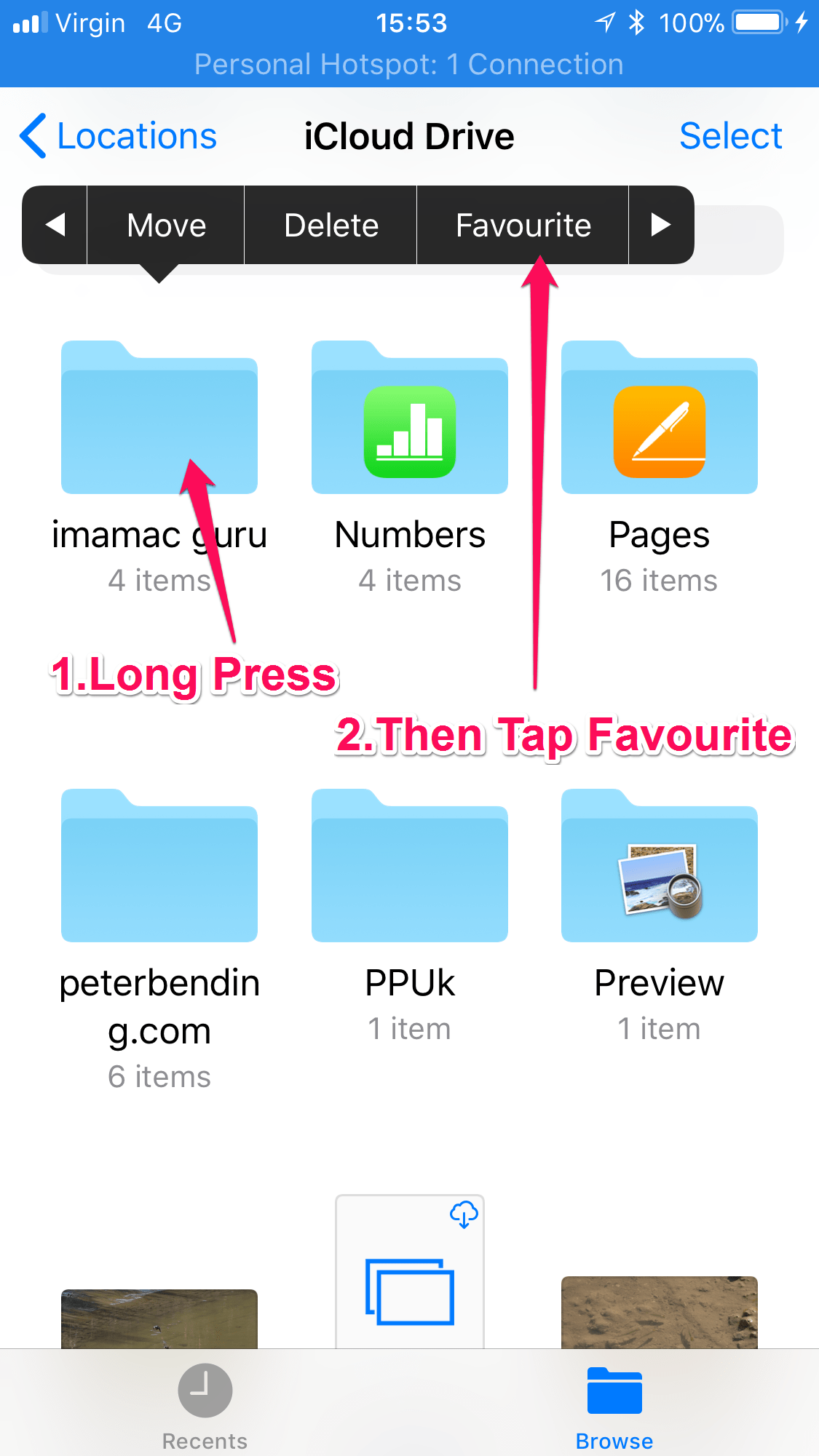
Move files, share , copy and organize
Navigate to the file you want, then tap “select” top right hand corner:
To Move the files within the cloud press the icon that looks like a folder (bottom of screen).
To duplicate press the icon with two boxes and a + symbol.
To share , Email, put into another App, copy, AirDrop (and more) press the box with the arrow pointing up..
To Delete press the Trash icon.
Tagging a folder or file
This is much the same as adding to Favorites, Long press the file or folder then tap the right arrow and then Tags. You can select multiple Tags for a file or folder at once.
Top tip! You can add Recent Files to the Today View!
Which will show you recently edited files as well as those files you are collaborating with others on.
Swipe left on the Home Screen to bring up the Today View.
Then scroll to the bottom and tap Edit:
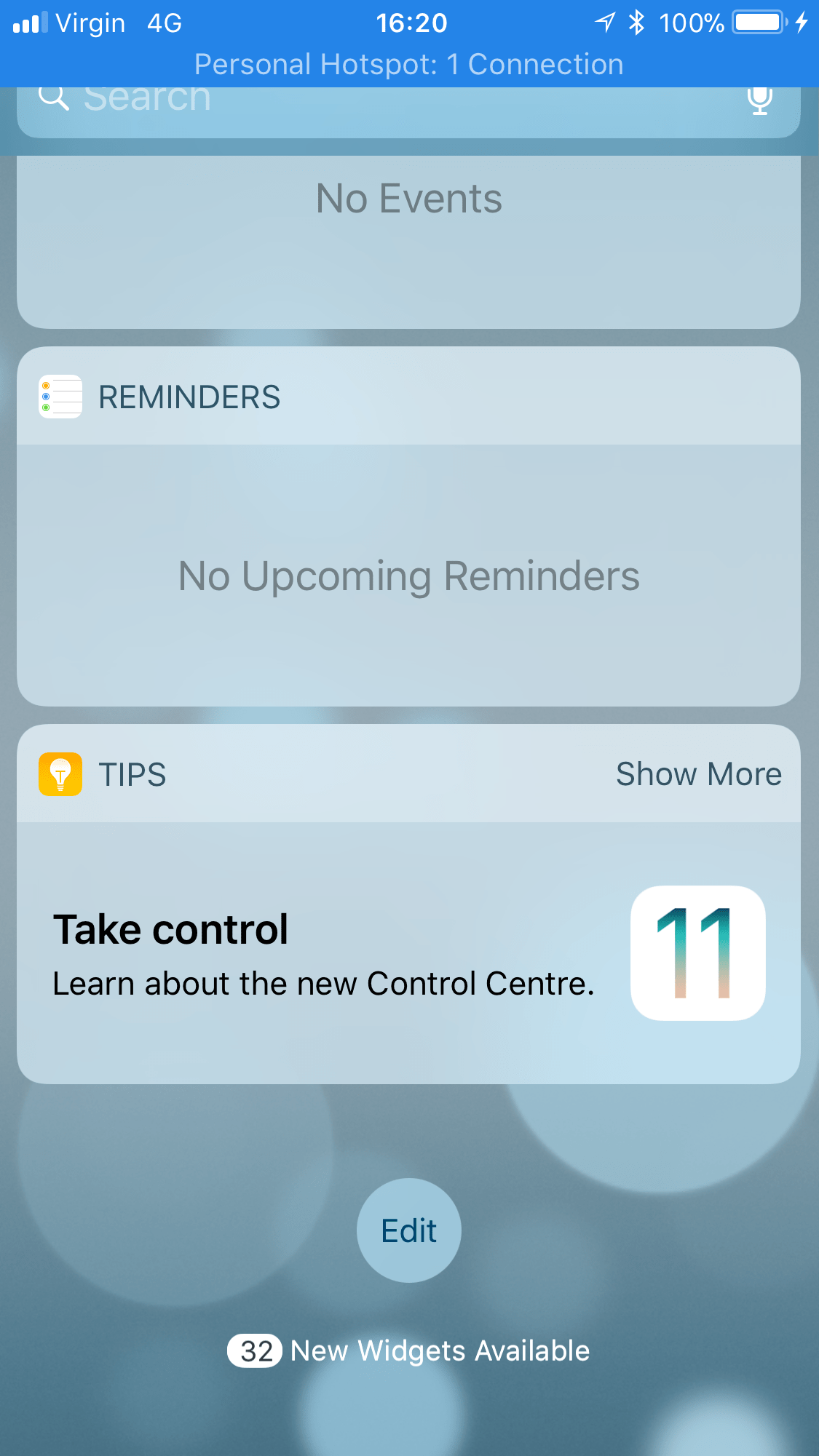
Scroll down until you see Files and tap the green plus button:
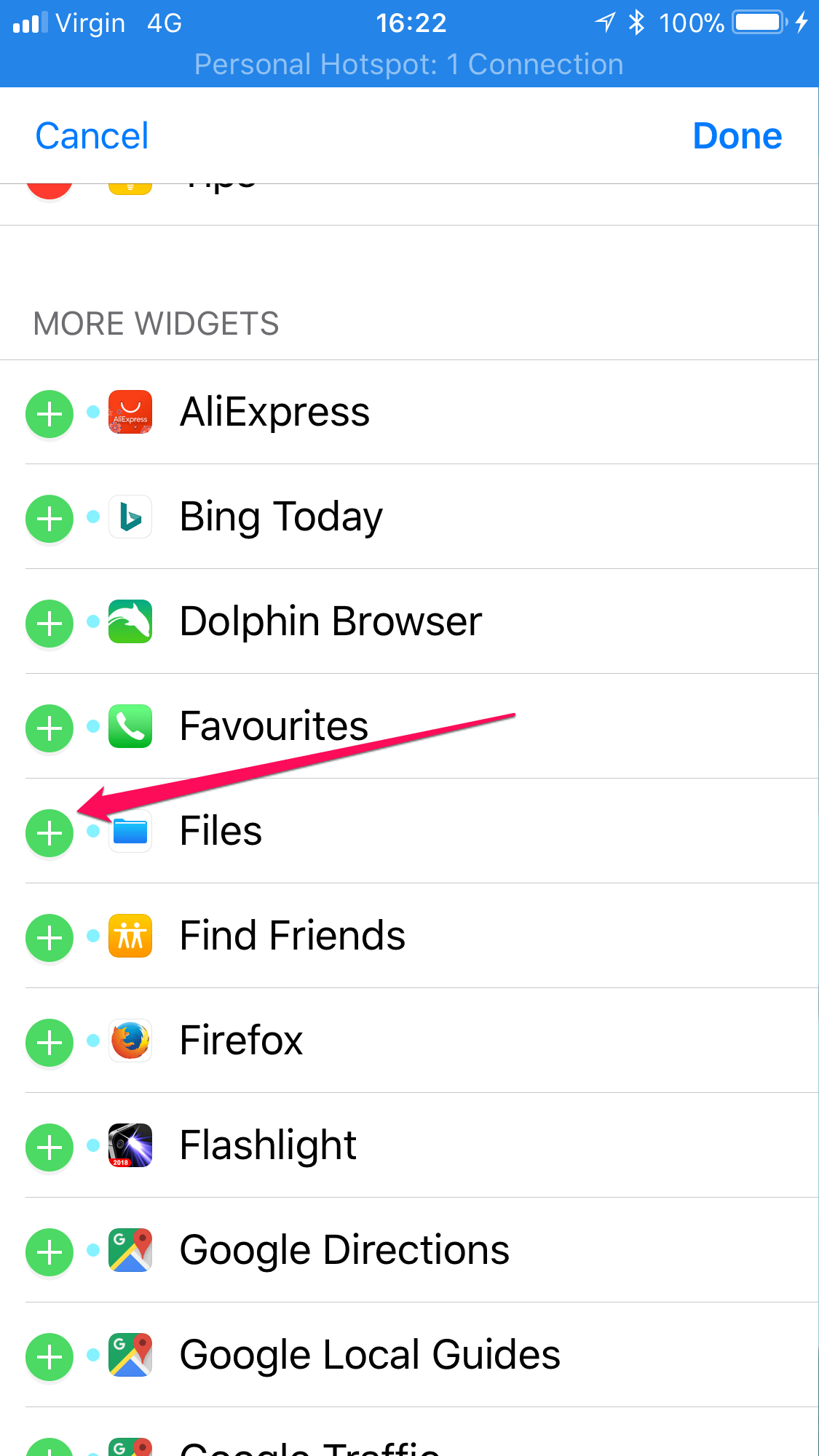
Enjoy your recent files in the Today view!
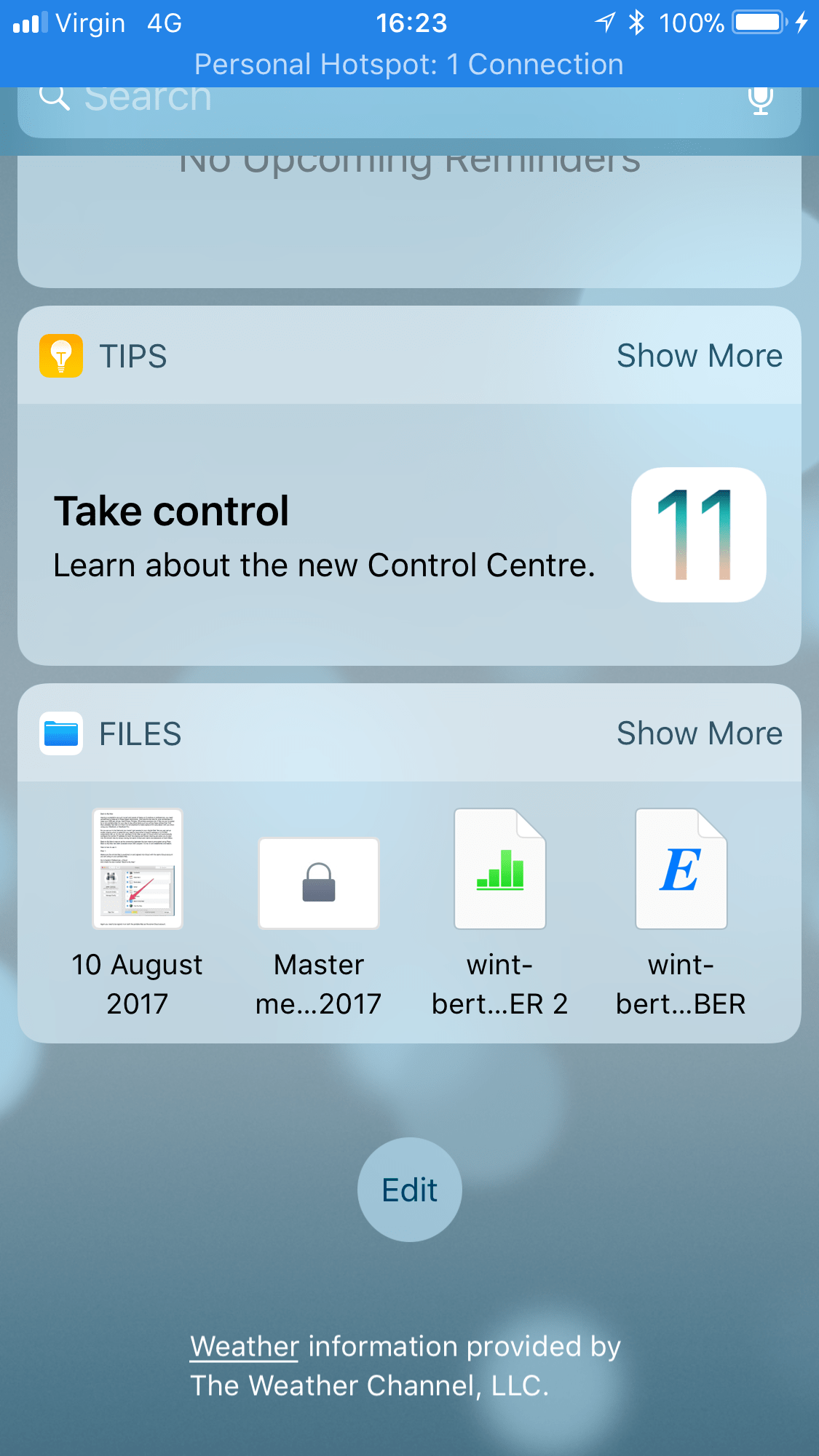
I may start using the today view feature now :-)
