How to Remove System Preference Menu Options
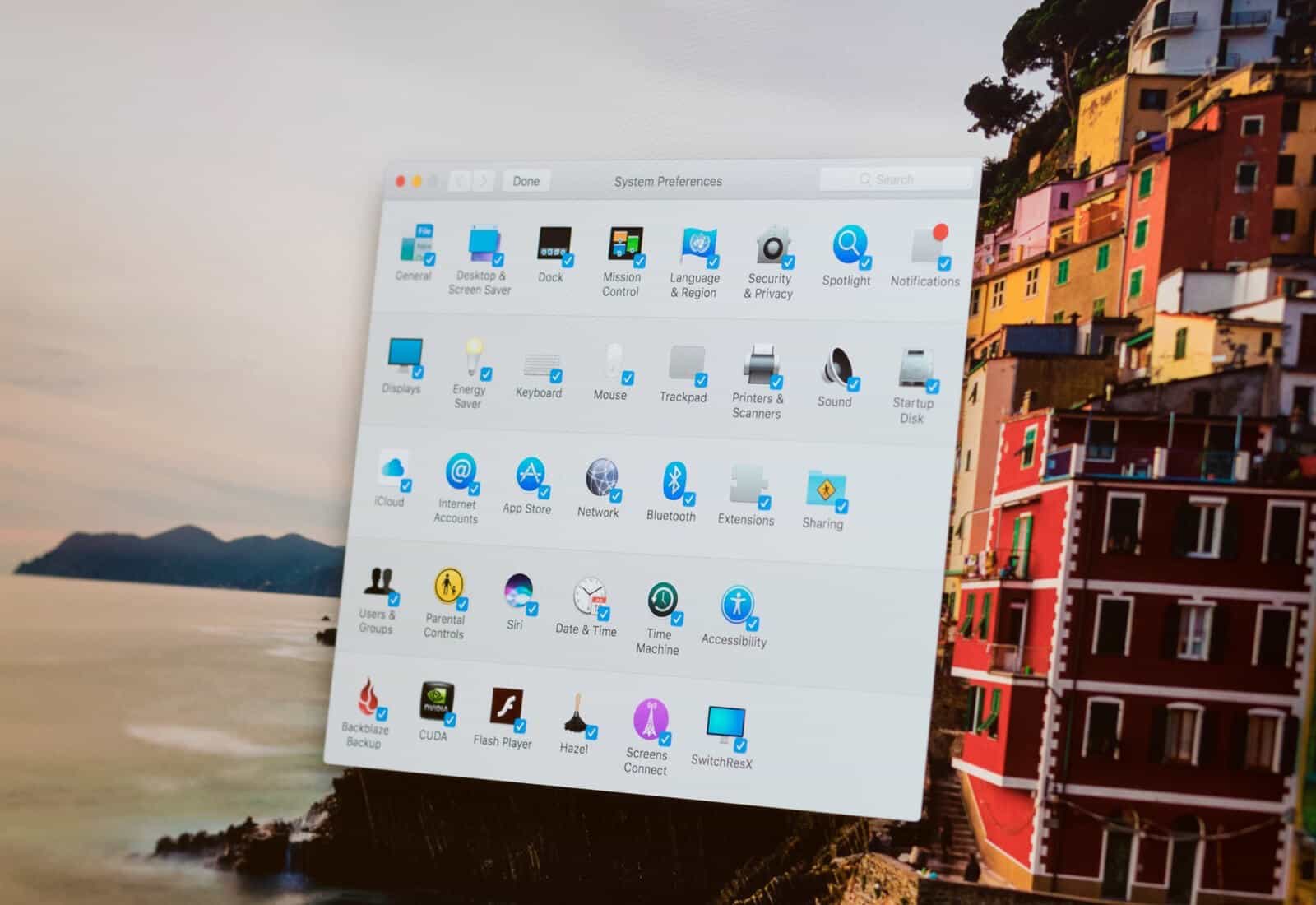
System Preferences (gear icon) on your Mac offers easy ways to customize menu options to access important settings on your computer. The menu has built-in items to adjust your computer’s operating system from its appearance to energy settings, network connectivity and more. It can also contain third-party icons from third-party software or hardware. You can remove any of these items from System Preferences at any time.
Start with opening the System Preferences menu. This is the gear icon. You may have it in your Dock already (appears by default). You can also access it by clicking on the Apple icon on the upper left of your top toolbar menu and selecting System Preferences from the drop-down menu.
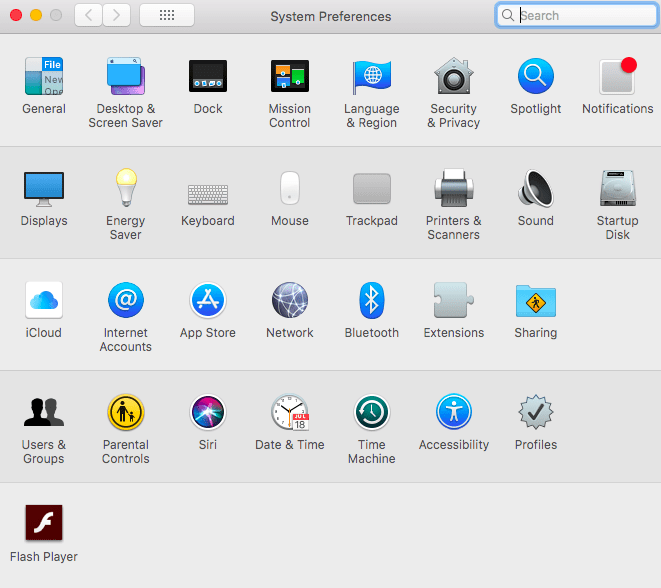
Right click on the item you want to remove using a mouse. If you are using your laptop, click on the Control button while hold down the touchpad on the item to be removed.
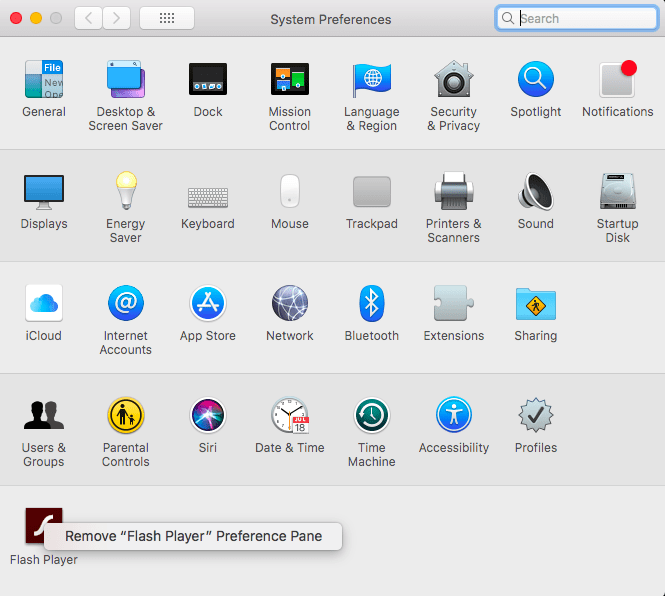
Click on the option that appears next, “Remove [name of software] Preference Pane.” For this example, we are looking at removing the Flash Player by Adobe. When you have clicked on this, you will permanently remove the item from the System Preferences menu.
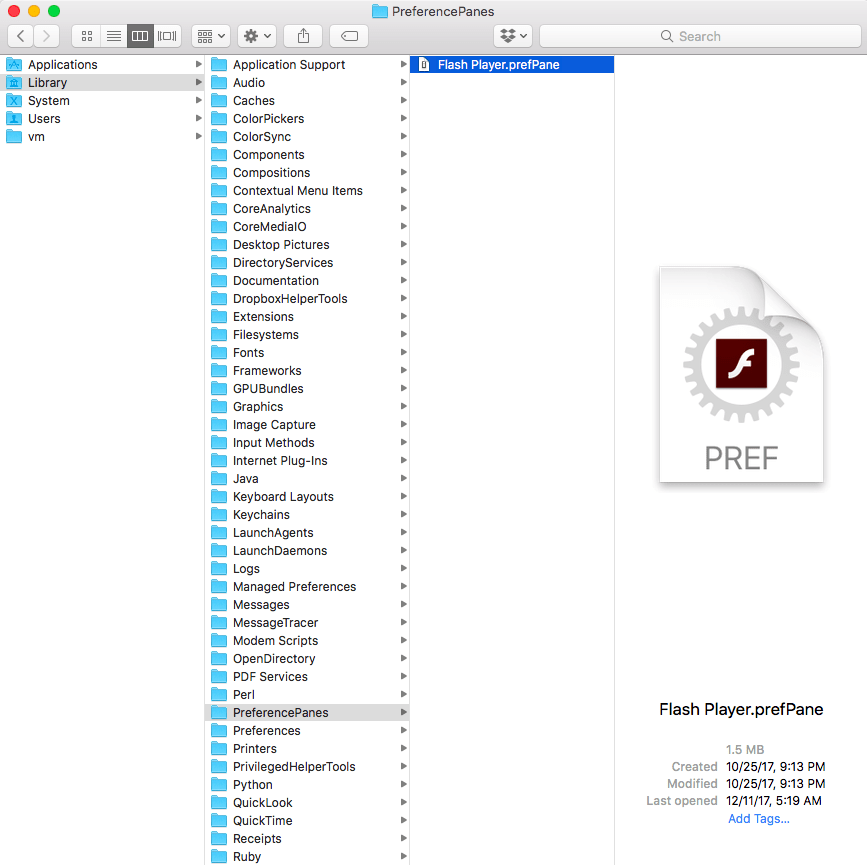
There’s also another way to do this, by going into your computer’s library (not your personal user library). Go to the Library folder. You can find this by searching for it or if you have your hard drive icon installed or easily accessible, double-clicking on it and finding the Library. You can make sure you are in the right library by checking the location of the library. It should be /Library and not /Users/[your username]/library.
Click on the Preference Panes folder (not Preferences). Any third-party software you have added with System Preference Menu options appears here. The software has a .prefpane file extension.
Then you can delete the unwanted items by dragging it into your Trash icon. This will permanently delete it from your System Preferences Menu.
