How To Sign a PDF Using Pre-view or QuickLook on Your Mac

Your Mac makes it easy to sign documents - a common task that is often tedious - by using Preview or QuickLook, both available on every Mac with OS X Lion or later.
For the longest time, in order to sign a document that you had received via email such as a PDF file, you would have to print out the file first, sign it on the dotted line using a pen, scan the docu-ment and send it to yourself using a USB flash or email, and then finally send it to your recipient. A rather long process, isn’t it?
Apple made this tedious process easier with its built-in Preview available on all Macs that have OS X Lion or later installed. You can electronically sign your PDF and save time and effort. This is especially helpful if you have multiple documents that you need to sign.
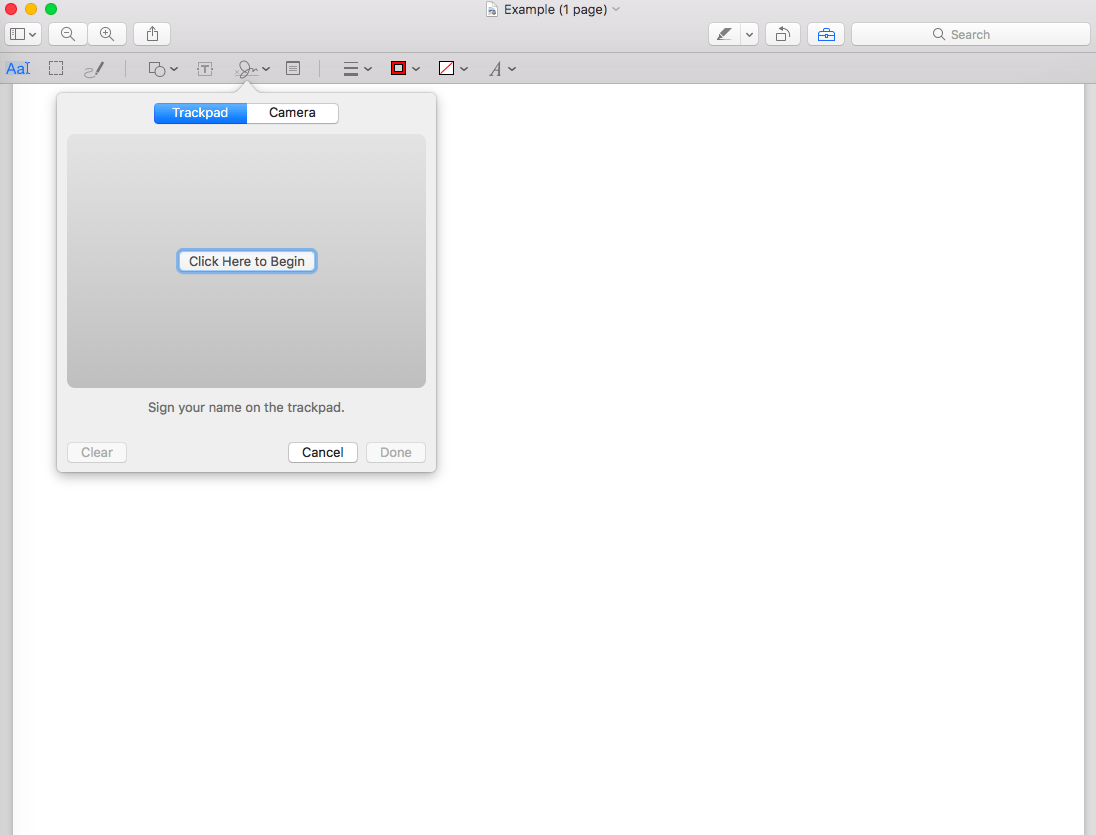
First open the PDF file that you want to sign in Preview.
Click on the ![]() toolbox icon and
toolbox icon and ![]() signature icon.
signature icon.
Next, click on the Create Signature > Click Here to Begin. You can draw your signature on the trackpad. When you are finished, click on any key and then Done.
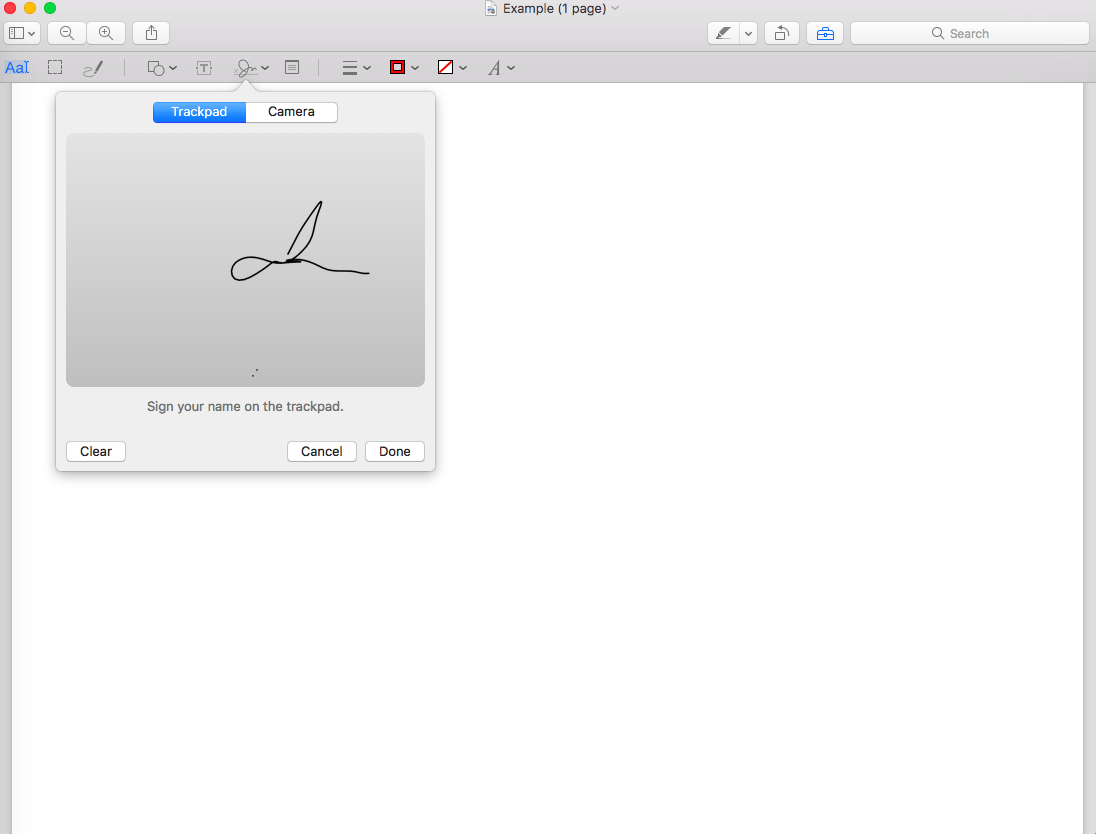
If you are using the trackpad to create your signature for the first time, go slow and steady using your finger for best results. For a fine-tipped end, consider using a stylus or Apple Pencil for a precise signature.
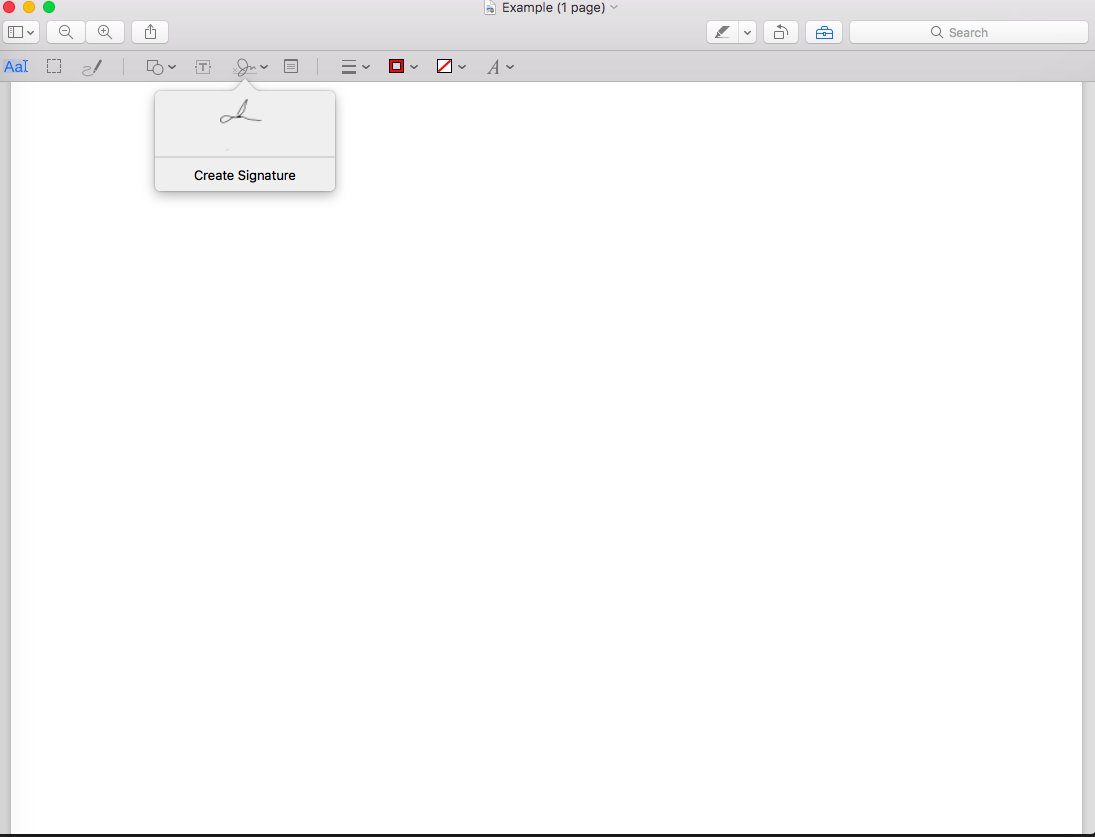
If you already have an electronic signature saved, you can choose to insert that instead as well.
Preview makes it easy for you create and save multiple electronic signatures even if you do not have a PDF document open yet. This is very helpful for future use with several PDF files without having to repeat steps.
Next, click on the signature you’ve just created to insert it right into your PDF document. You can resize it and move it as you need just like you would with an image.
