Making Safari work for you in High Sierra
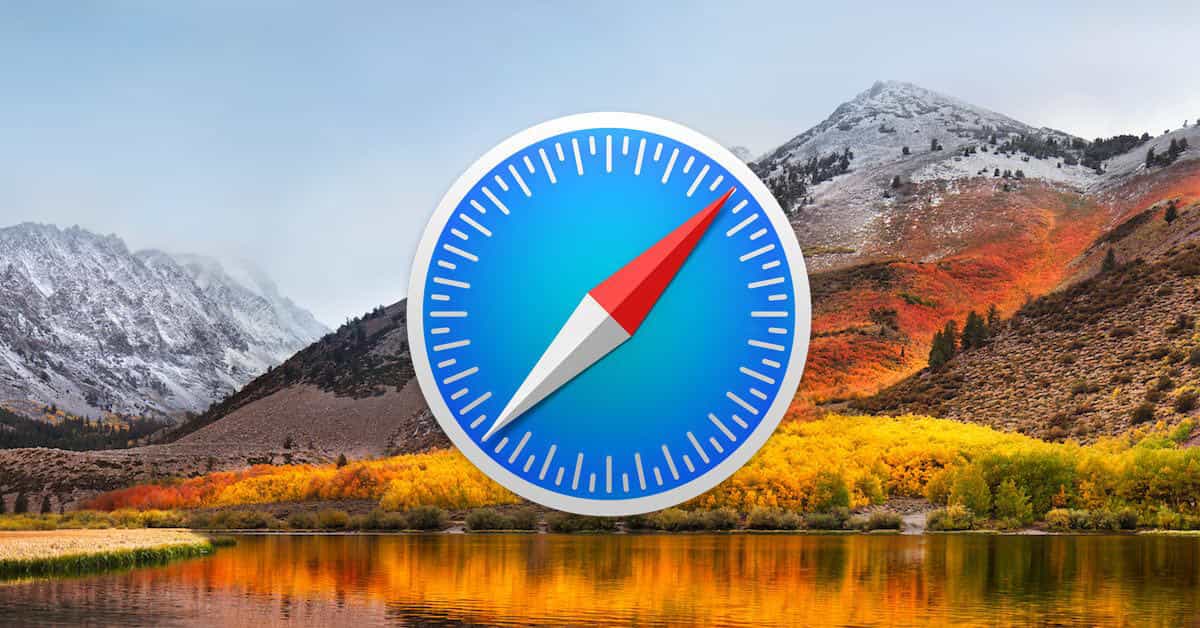
One of the major updates to macOS High Sierra has been Safari, the default web browser for the Mac.
Here is how to use the new contextual menu (pop up) “Website Settings”:
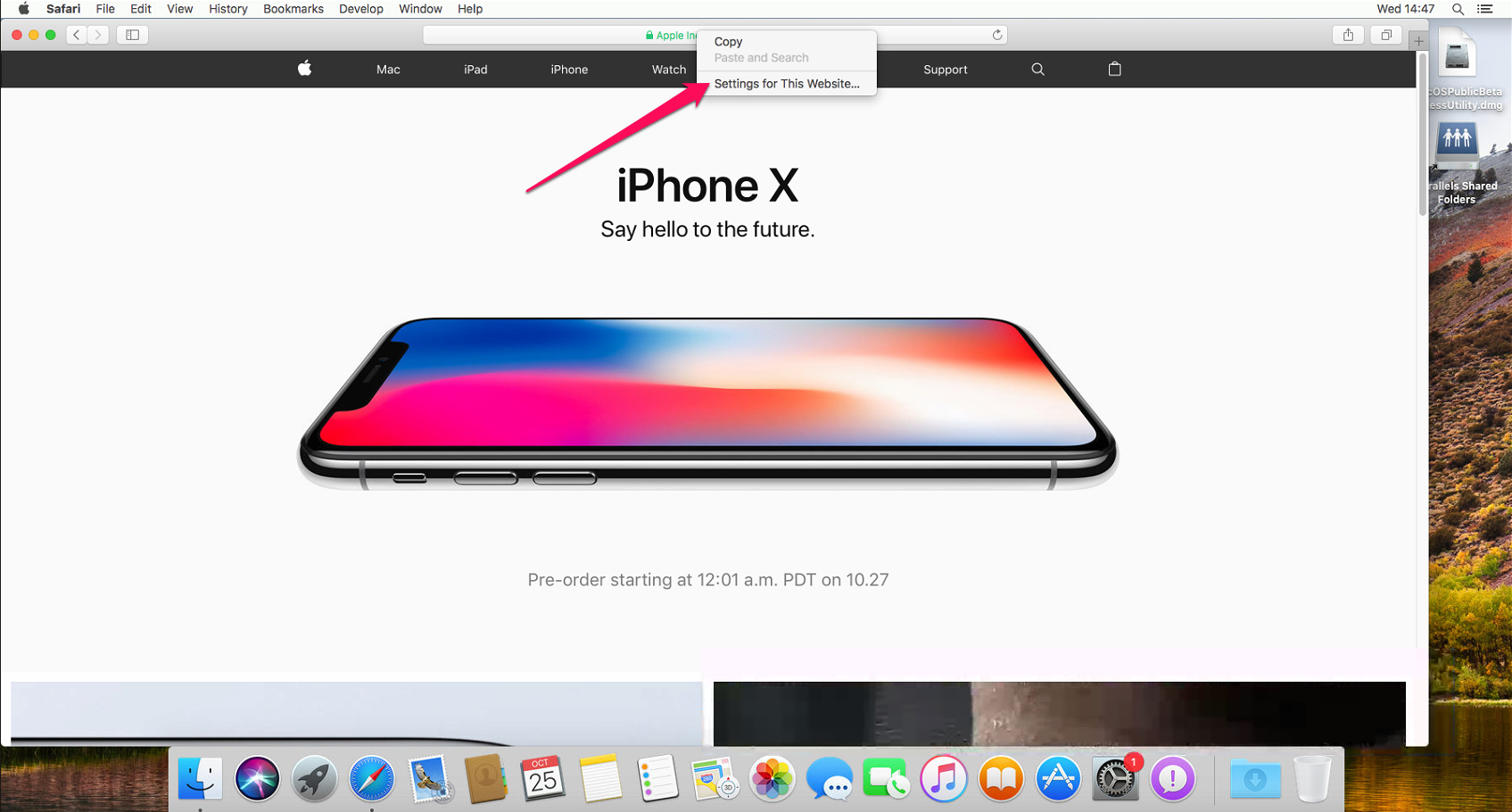
After visiting a website simply right click on the address bar and choose “Settings for this website”.
Or go to Safari > “Settings for this website” A pop up will then open. These settings will then be the default behavior for the website you are currently viewing every time you visit it with Safari, in this example we are using Apple.com.
Reader View
Reader view only displays the bare bones of the websites content leaving only the text and images. Not all websites provide a Reader View, however it is becoming more common, this feature is really handy as once upon a time you had to manually select the reader view on every page. After checking this feature the website will reload.
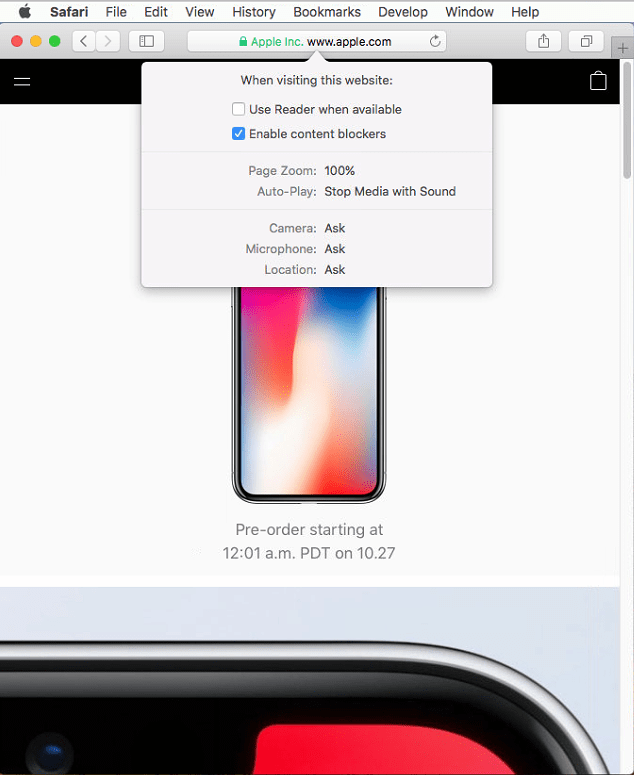
Auto-Play
The default behavior in Safari is to stop all media which plays sound on a website from auto playing. You can override this setting by enabling Auto-Play for the particular website. Or go even further by stopping all auto-play wether there is sound or not.
Page Zoom
Most browsers allow you to change the Zoom level of a website including Safari. In High Sierra this has now gone one step further, Safari now allows you to set the Zoom level for a particular website. Perfect for websites that have the font size a little to small.
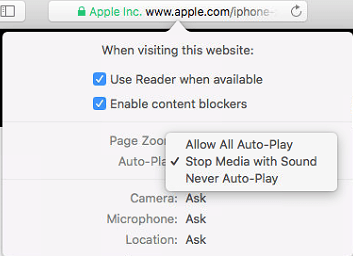
Permissions (Camera, Microphone, Location)
Some sites require you to give them permission to access your location for example google maps. This feature allows you to provide permissions site wide to a particular website rather than in general for all websites. Great if you are a fellow tin hat wearer
Similarly access to the Camera and Microphone for a particular website can be controlled in this way, great for sites like Twitch and Skype.
