How to master the Application Switcher is OSX
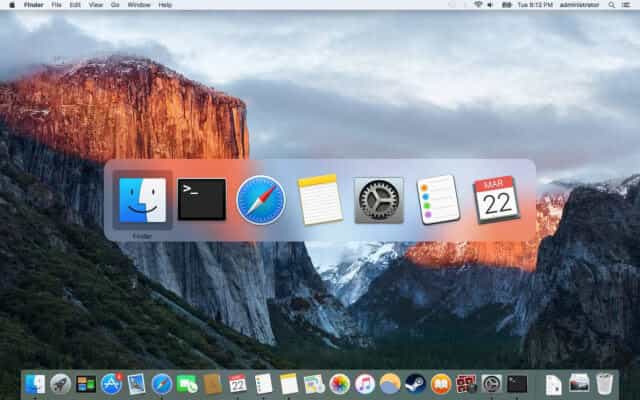
In this week’s how to I’m going to go over one of the basics in macOS Sierra, the App switcher can save minutes in each working day freeing up time to do other things.
Switching Apps
If like me you regularly use multiple apps to complete a task such as Photoshop , BBEDIT, & Pages. Switching between the apps can be time consuming moving the mouse around looking for the correct icon in the Dock.
To quickly switch between running Apps press Command (Apple Key) + Tab (⌘ + ⇥ ) to show the App switcher which will automatically select the next App, keep holding the command key and press Tab again to switch to the next App shown.
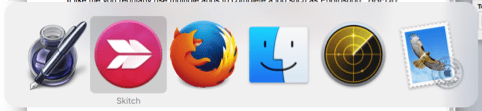
There is more to the App switcher than meets the eye, You can also use the following keyboard commands to perform the following tasks:
- Command (Apple Key)-Tab (⌘ + ⇥ ): Move forward through the open apps.
- Command (Apple Key)-Shift-Tab (⌘ + ⇧ + ⇥ ): Move backward through the open apps.
- Command (Apple Key)-Tab-Q (⌘ + ⇥ + Q): Close the selected app in the switcher.
- Command (Apple Key)-Tab-H (⌘ + ⇥ + H): Hide the selected app in the switcher.
- Command (Apple Key)-Tab-1 (⌘ + ⇥ + 1): Show the open window of the app selected in the switcher.
Drag a document to an App in the switcher, Command-Tab (⌘ + ⇥ ): Start by dragging a file in the Finder keeping the left mouse button pressed, key Command-Tab to launch the application switcher keep holding command key and drag the file to the appropriate app in the switcher.
As you can see knowing how to use the Switcher in macOS Sierra can really save time in the working day. Now try moving the mouse side to side really quickly, have you found the cursor?
