🔧 Mastering Chrome Preferences: A Comprehensive Guide for IT Professionals 🔧
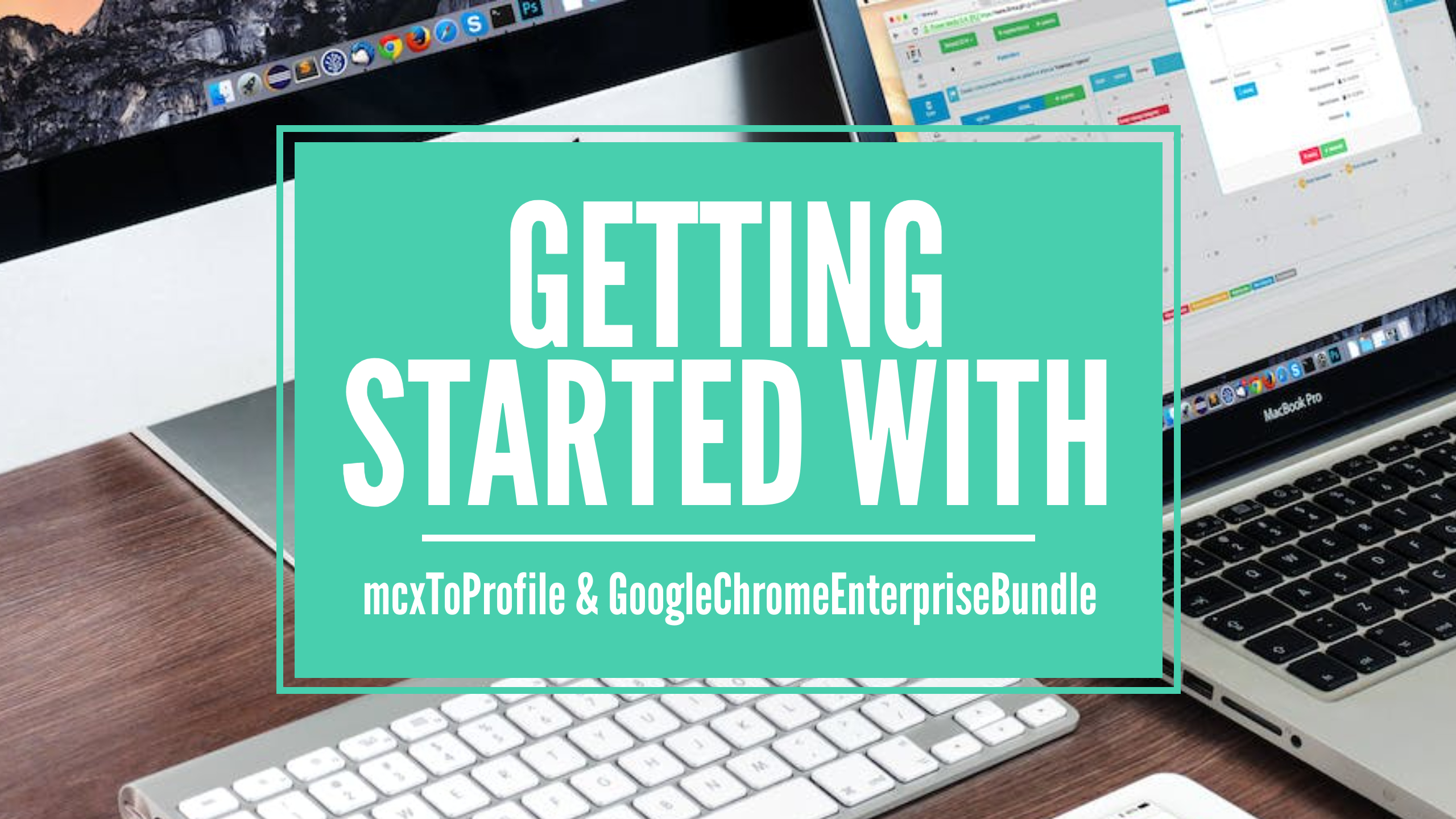
In today’s rapidly evolving tech landscape, efficient management of browser preferences is paramount for IT professionals. Chrome, being a widely used browser, often demands tailored configurations to meet organizational needs. In this comprehensive guide, I’ll walk you through the process of managing Chrome preferences using Mobileconfig files, MDM, and open-source tools. By the end of this journey, you’ll have a profound understanding of how to streamline Chrome settings effortlessly across multiple devices.
Prerequisites:
- Basic knowledge of Mobile Device Management (MDM) systems.
- Familiarity with macOS terminal and Python.
Tools and Resources:
- Google’s Chrome Enterprise Bundle: This bundle includes essential configuration files provided by Google to manage Chrome settings efficiently.
- Instructions: Visit the Google Chrome Enterprise Bundle page. Download the bundle to your local machine. Extract the files for further use.
- MCX to Profile Python Tool: A powerful open-source tool for converting plist files into deployable Mobileconfig files.
- Instructions: Visit the MCX to Profile GitHub repository. Click on “Code” and select “Download ZIP” to download the tool. Extract the ZIP file to your desired location.
Step 1: Disabling Chrome’s Password Manager
Chrome’s password manager can be disabled organization-wide to promote the use of alternative password management solutions. Follow these steps: Open your text editor and create a new file. Enter the following information:
<!DOCTYPE plist PUBLIC "-//Apple//DTD PLIST 1.0//EN" "http://www.apple.com/DTDs/PropertyList-1.0.dtd">
<plist version="1.0">
<dict>
<key>PasswordManagerEnabled</key>
<false />
</dict>
</plist>Step 2: Converting Plist to Mobileconfig
Using the MCX to Profile Python tool, convert the configured plist file into a Mobileconfig file for deployment via MDM. Save the file as a property list (.plist) for the browser you want to manage. For example:
- Chrome: com.google.Chrome.plist
- Firefox: com.mozilla.Firefox.plist
- Edge: com.microsoft.Edge.plist
Convert the property list file to a configuration profile using your preferred conversion tool, such as mcxToProfile , and deploy the profile using MDM.
Step 3: Deploying the Configuration via MDM
Upload the generated Mobileconfig file to your MDM platform and deploy it to target devices.
Troubleshooting Tips:
- Python Version Compatibility: Ensure you’re using the correct Python version compatible with the MCX to Profile Python tool.
- Script Modification: Modify the Python script to point to the correct Python version installed via MacAdmins Python.
- Replace ‘python’ with the path to the MacAdmins Python installation.
- Example: /usr/local/ma-python3.9/bin/python3
- Original Line: #!/usr/bin/python
- Modified Line: #!/usr/local/ma-python3.9/bin/python3
By following these steps and leveraging the mentioned tools, you can efficiently manage Chrome preferences across your organization, ensuring a consistent user experience while promoting cybersecurity best practices.
Feel free to engage with me here on LinkedIn if you have any questions or need further assistance. For more in-depth tutorials and tech insights, follow my LinkedIn page. Let’s empower the IT community together! 🌟
