Pro photo editing in Photos App
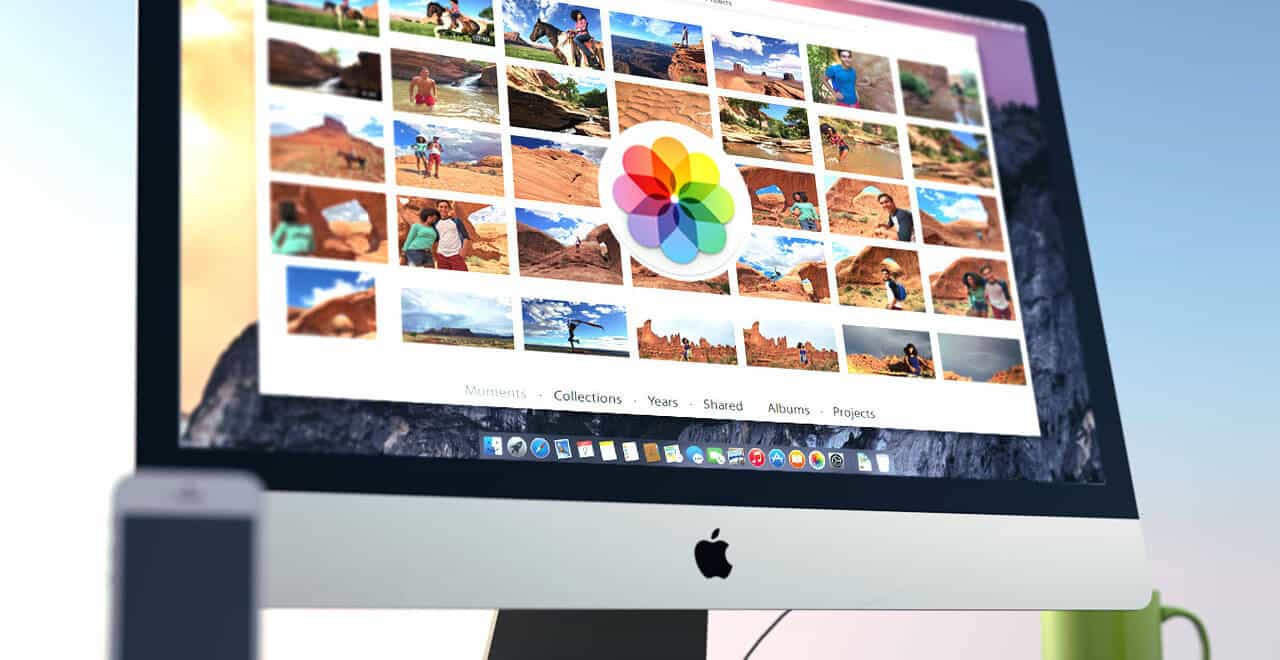
Most of you that use Photos on your Mac will use it to download or upload your photos and videos from your iDevice (iPad’s and iPhone’s) and maybe even use some of the advanced features for sorting, filtering and organizing your collection see: https://jonbrown.org/blog/photos-smart-albums/)
The Photos App on your Mac also comes with a range of pro editing tools allowing you to make quick edits to your photos right from the App.3 To reveal the editing tools press the “edit photo” button:
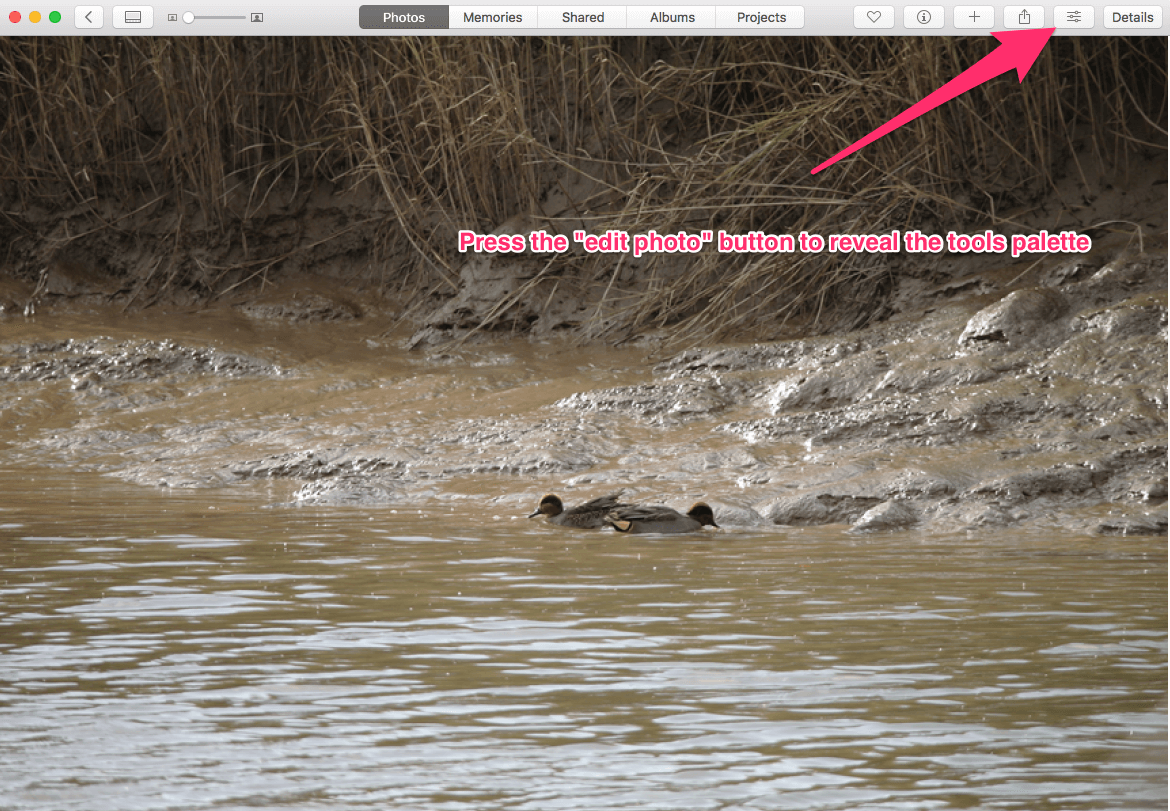
Once in the editing window a list of editing tools appears on the right hand side, one of the most useful is the Adjustments panel.
- The adjustments panel button.
- And if you’ve gone too far and need to back to square on simply press the “Reset Adjustments” button
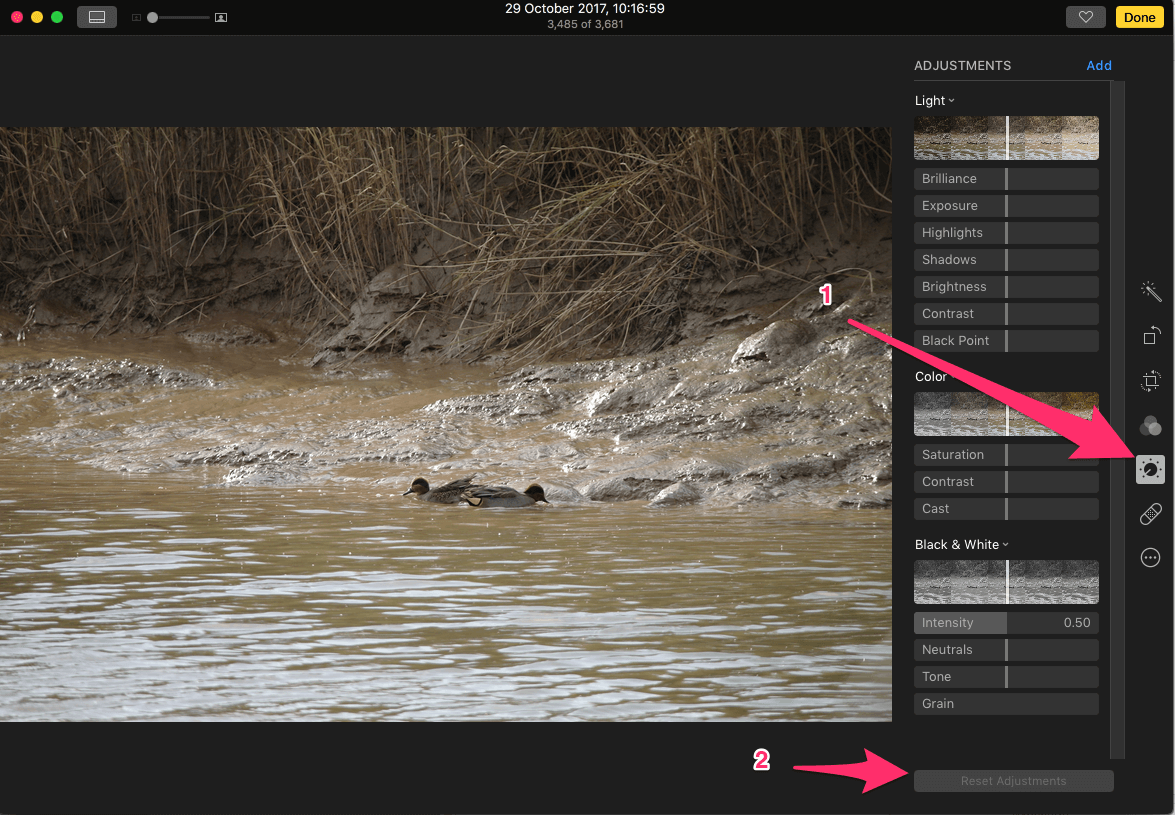
In this photo as the image was taken later in the day in winter the color is a little washed out so we can remedy this and make the image more vibrant by increasing the color saturation:
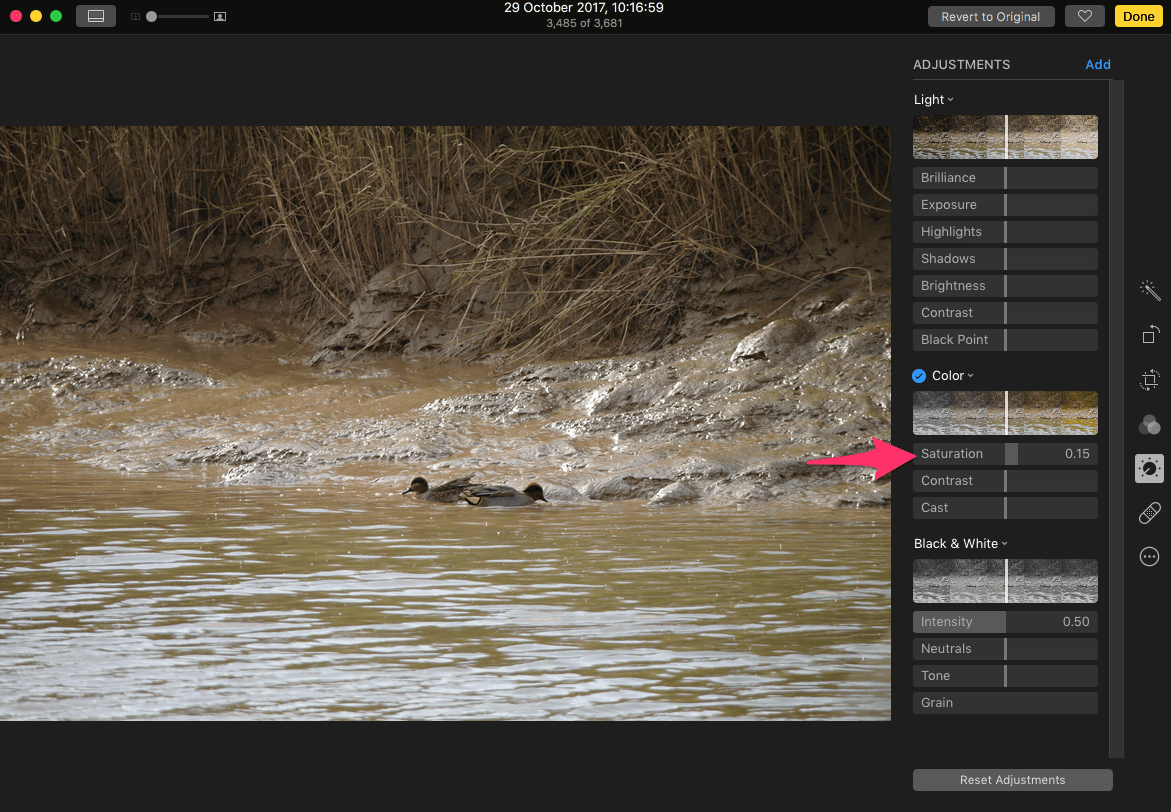
So now we have a warmer more vibrant image from the original.
Digging deeper it is possible to adjust individual levels and also show a Histogram, click on “Add” while in the adjustments window: In this example I am going to add the “Histogram” & “Levels” tools to the window:
- Click the Add button.
- Add a check to the “Histogram” & “Levels” adjustment.
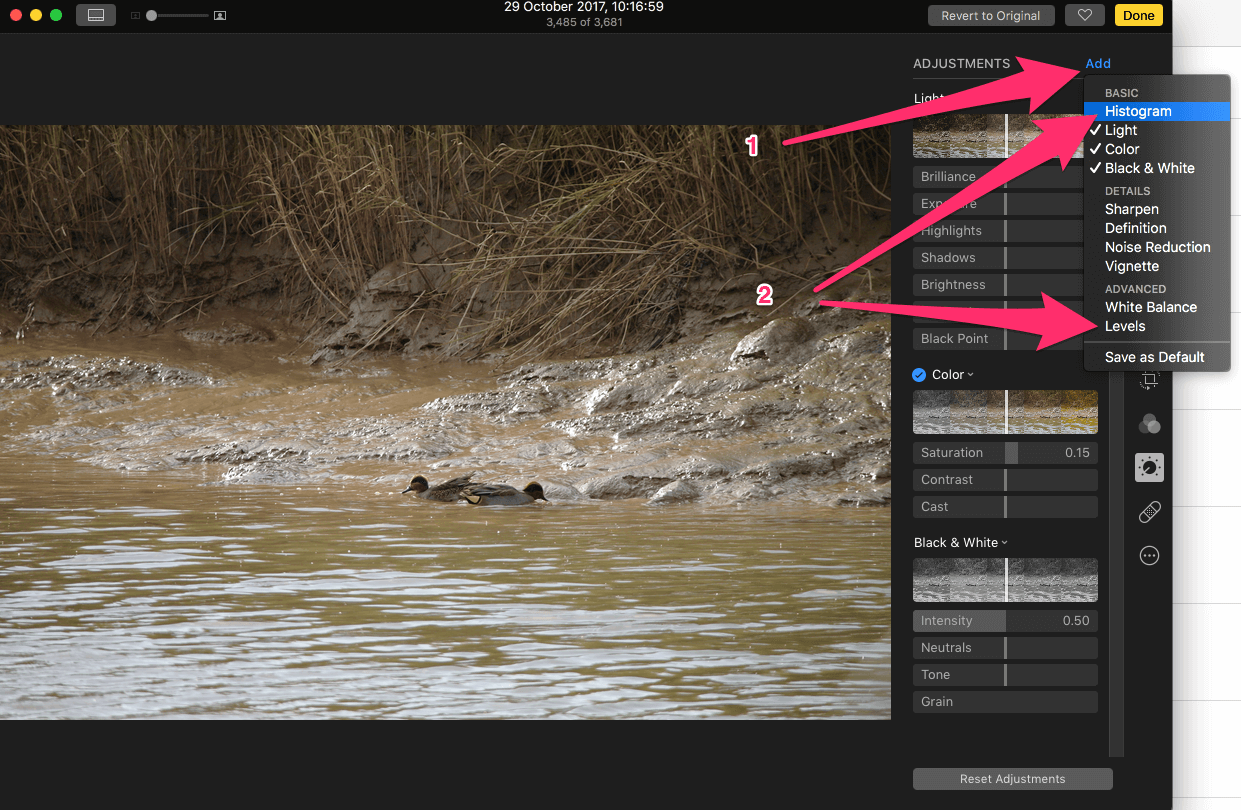
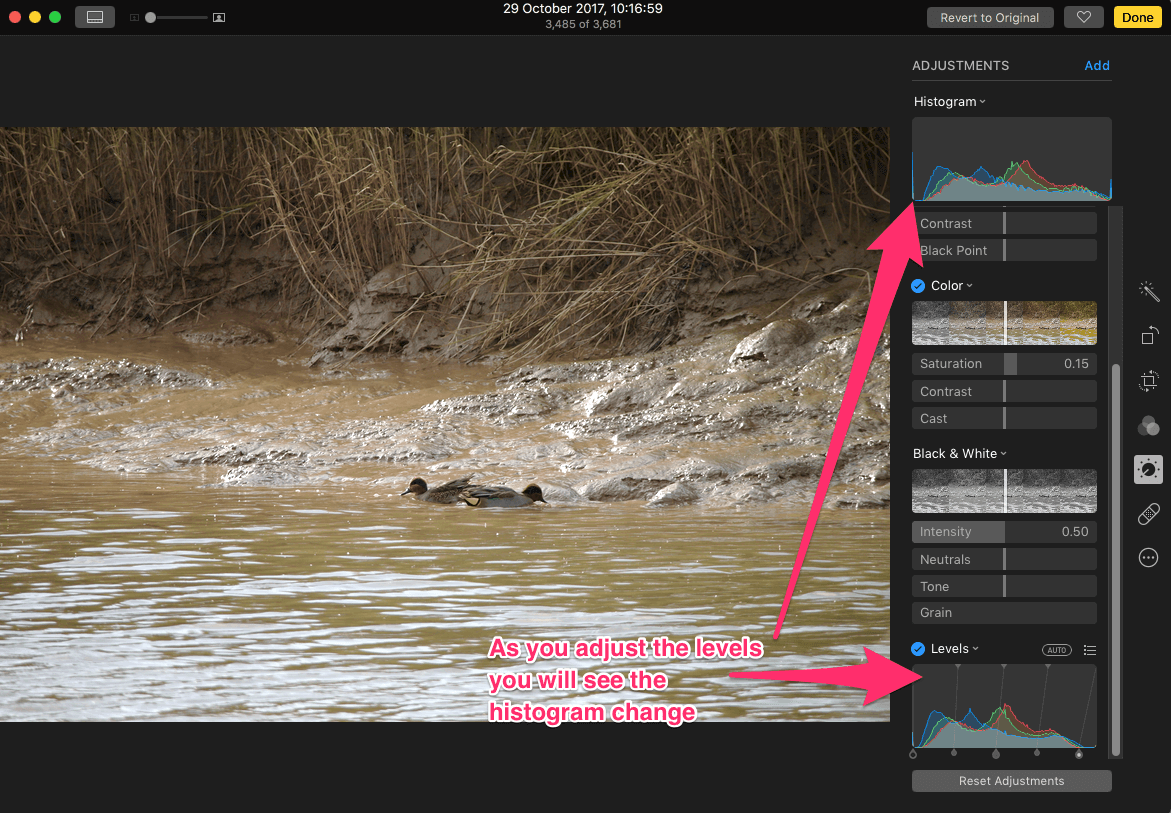
If you hold down option or alt as you adjust the levels the top and bottom handles will move together in the levels histogram.
This allows us to achieve very fine adjustments to the color and light of the image.
By default Photos only shows the basic Adjustments for Light, Color, and Black & White. If you move the mouse over the title “Color” in this example a drop down arrow appears, if you click the drop down arrow fine adjustments become available.
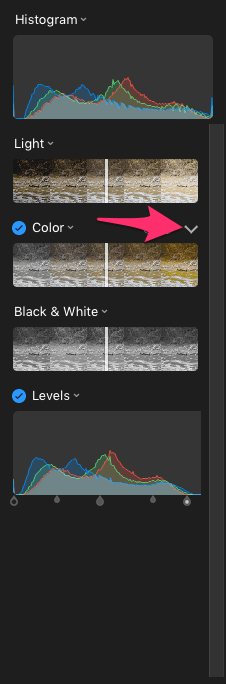
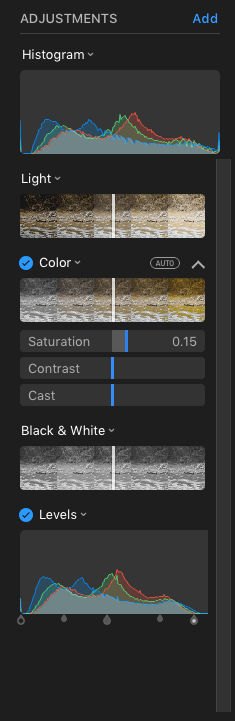
Touching up images
As well as advanced tools for light and color levels, Photos App also allows us to perform some changes to the photo beyond auto enhance, rotate, or crop:
Removing spots or blemishes, this tip is useful for removing a spot from someone’s face, here I am going to show you how to remove a dust spot from a image taken with a DSLR. If you use a DSLR camera dust spots will be a common problem.
As ever press the edit button:
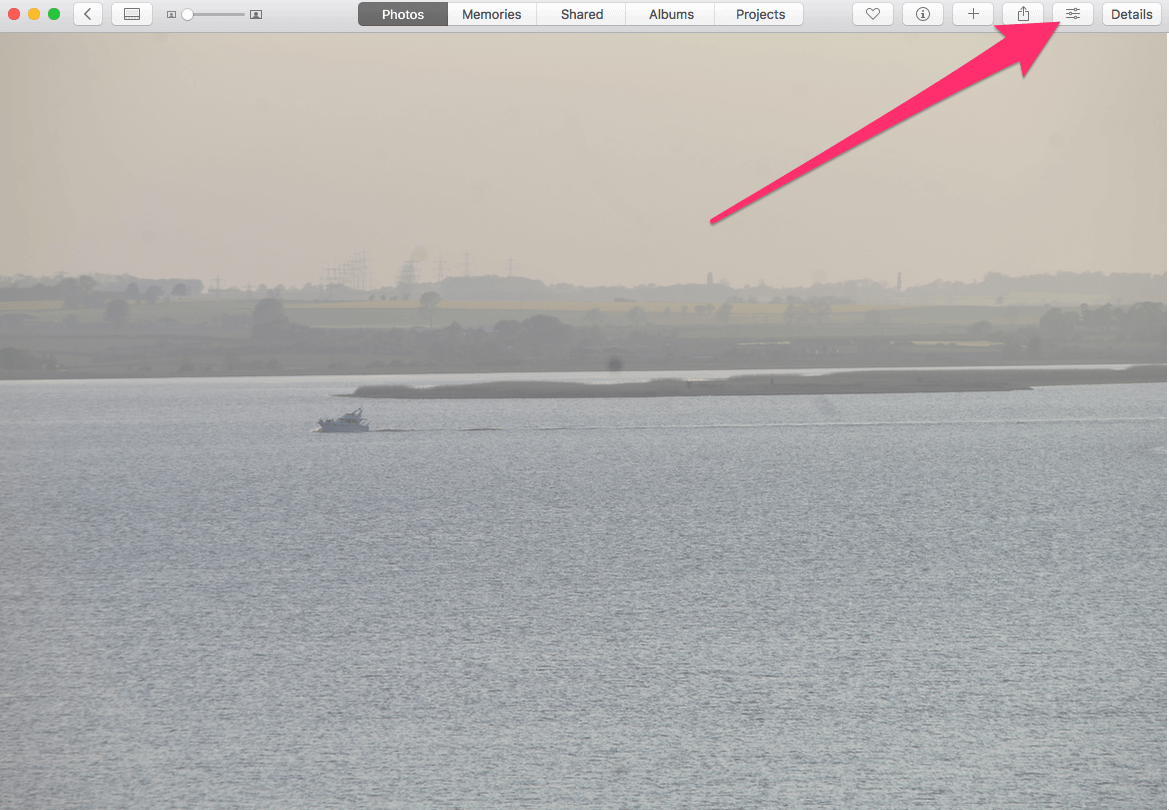
Click the sticking plaster icon, which is the “retouch” button.
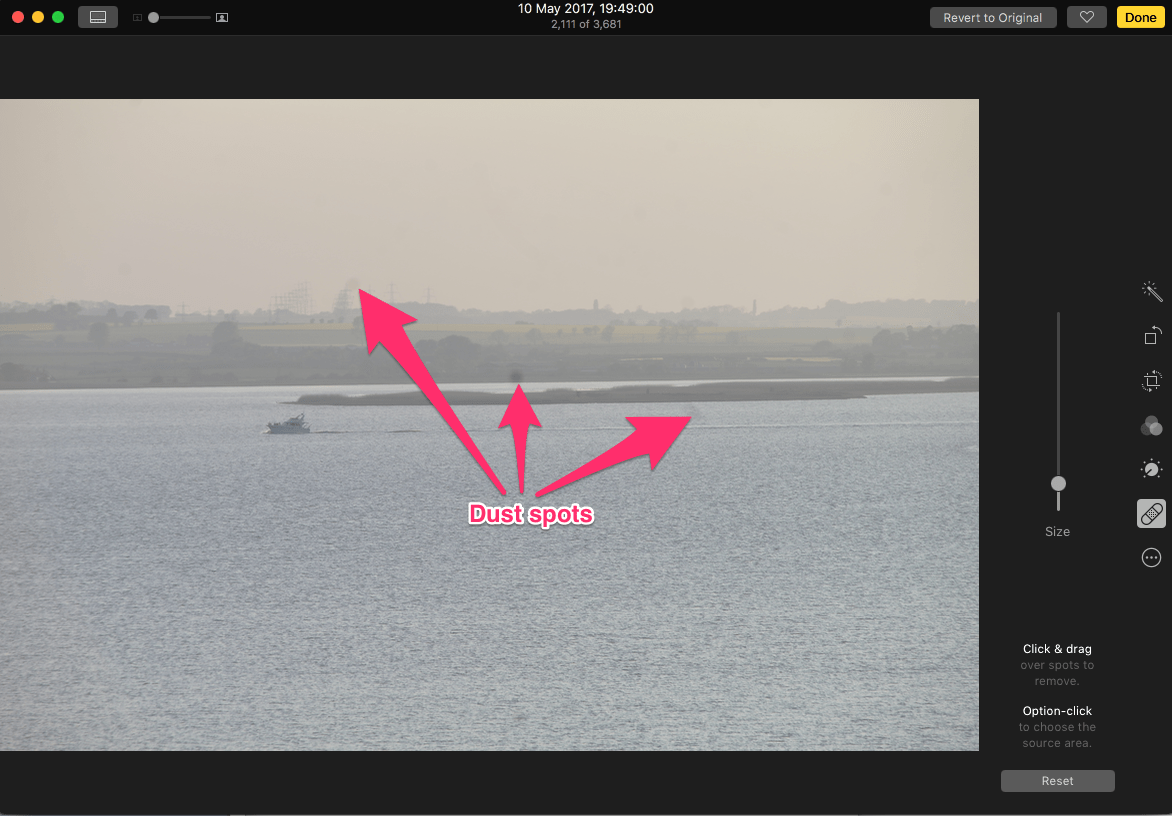
Use the slider to change the size of the retouch area, smaller is usually better, then working from the edge slowly click over the spot.
You can also move the source area by option clicking on the image.
The tool works just the same as in Photoshop if you are familiar with Photoshop or more specifically it samples a nearby area of the image and copies it to the area you are clicking on, if like in the image above there is a spot in a large area of similar background such as the water and sky you can hold down Option or Alt then click to choose an area to sample from further away from the immediate area the spot is in.
Straightening up
Images with a large horizon in them such as landscapes often do not come out square to the screen or print. The crop tool allows you to straighten images, incidentally you will want to crop the image to get it square again after straightening this usually happens automatically in Photos.
Press the crop button (1) and then use the rotation wheel (2) to adjust the alignment of the image.
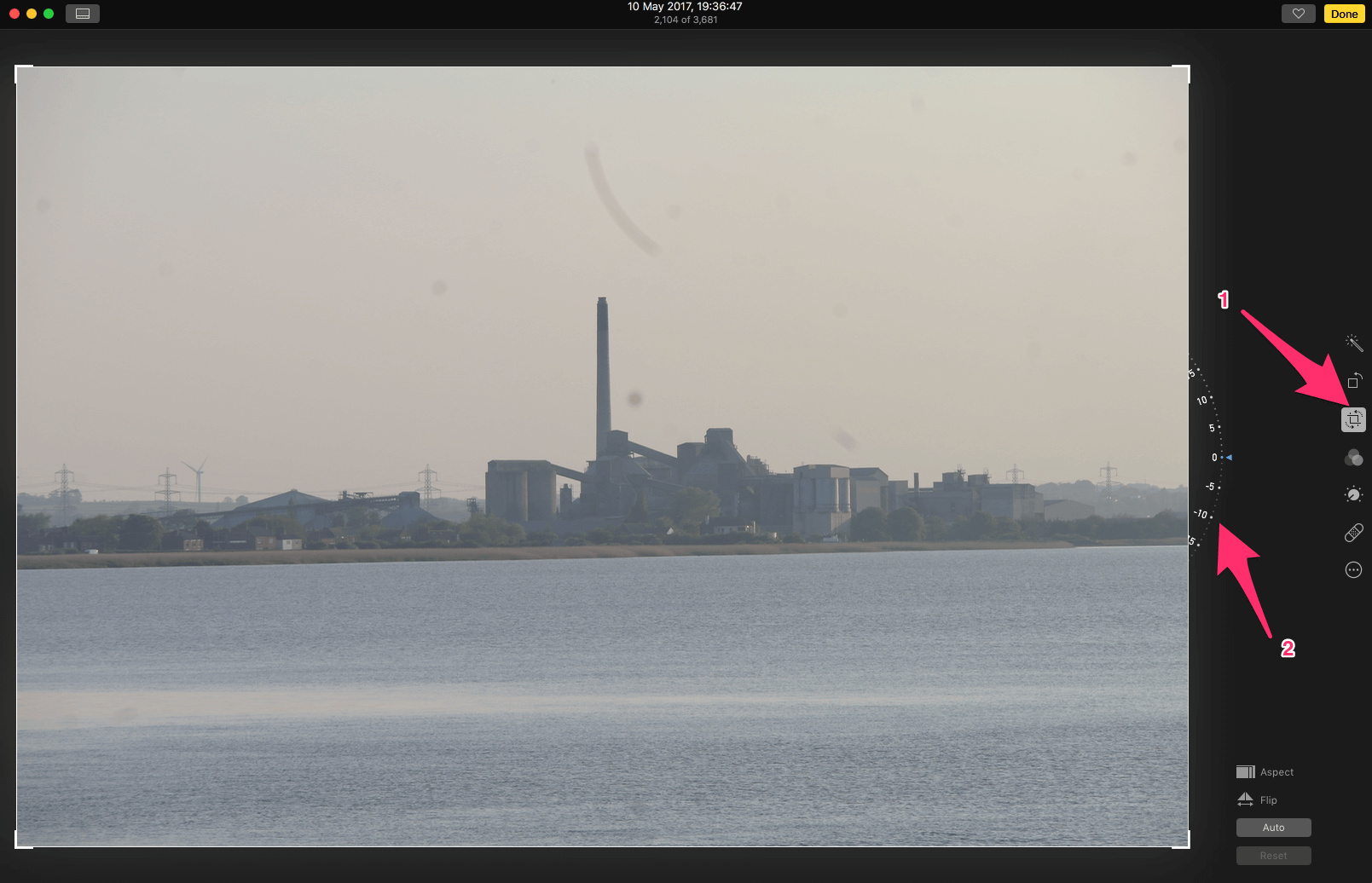
Horizontal and vertical lines appear as you rotate the image:
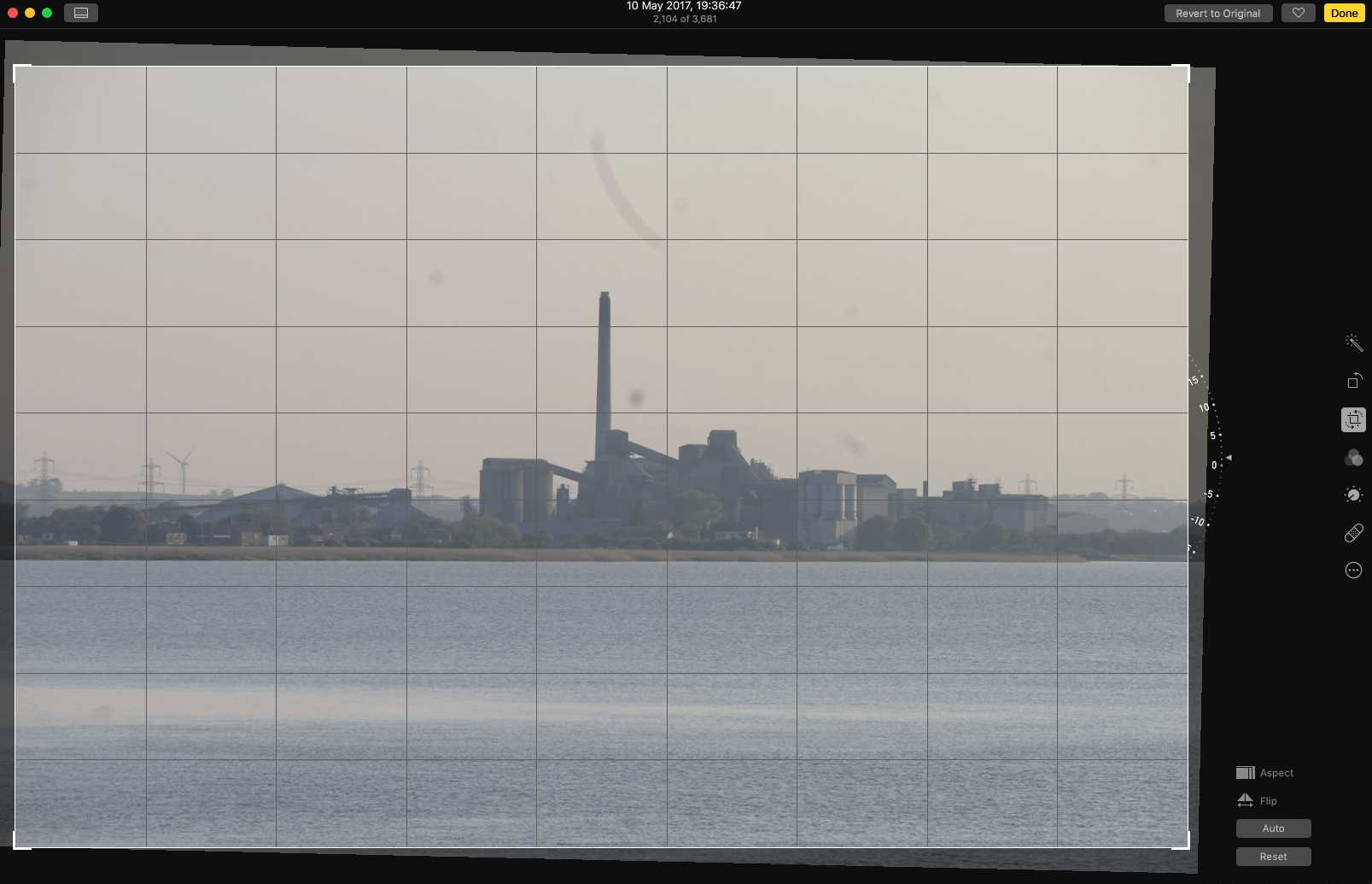
Add more tools:
As already mentioned in the adjustments panel click Add to add more tools to your work area:
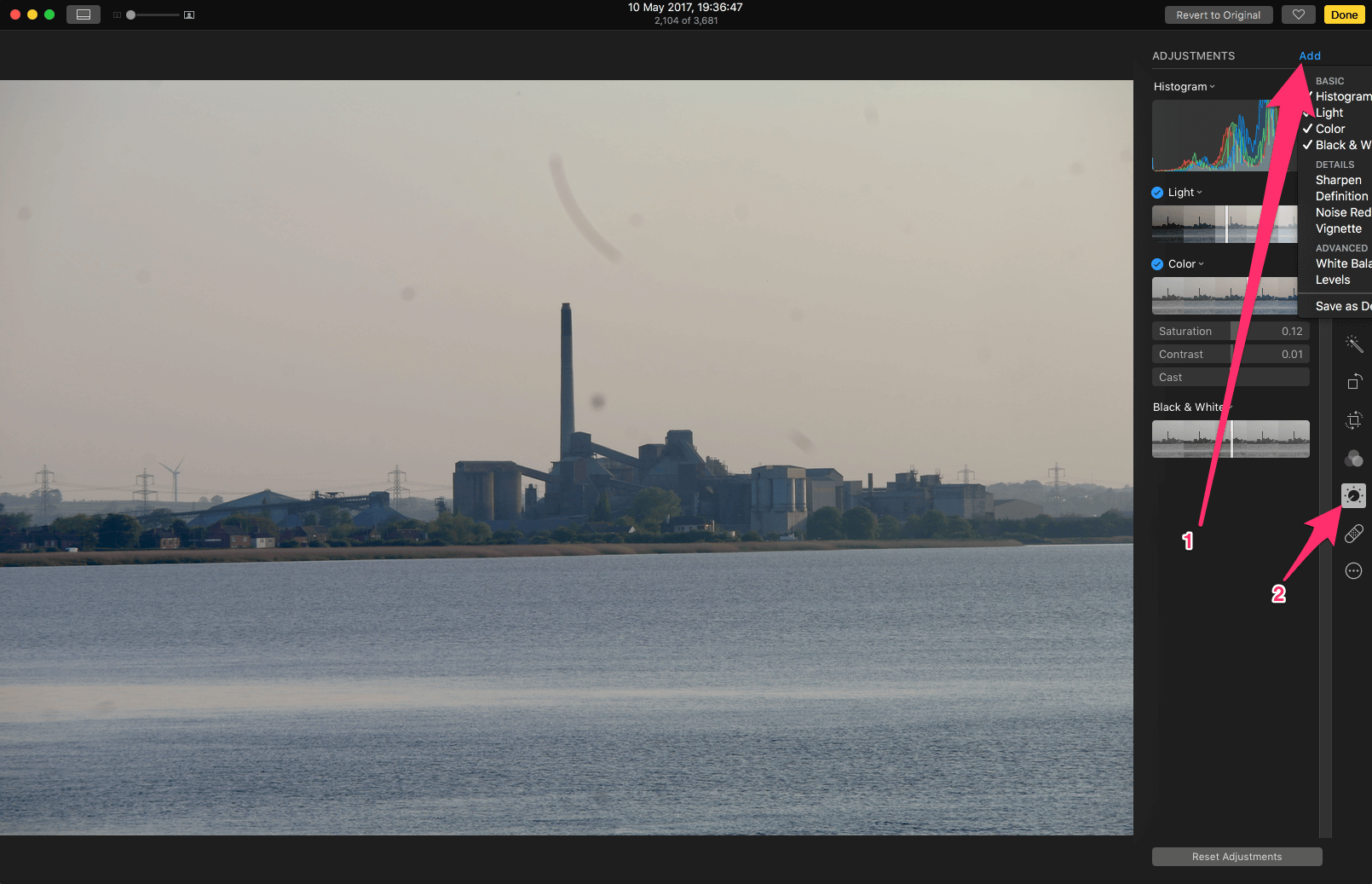
You can also use the built in markup tools or even integrate with third party apps that support it such as Skitch (see: https://jonbrown.org/blog/copy-and-paste/)
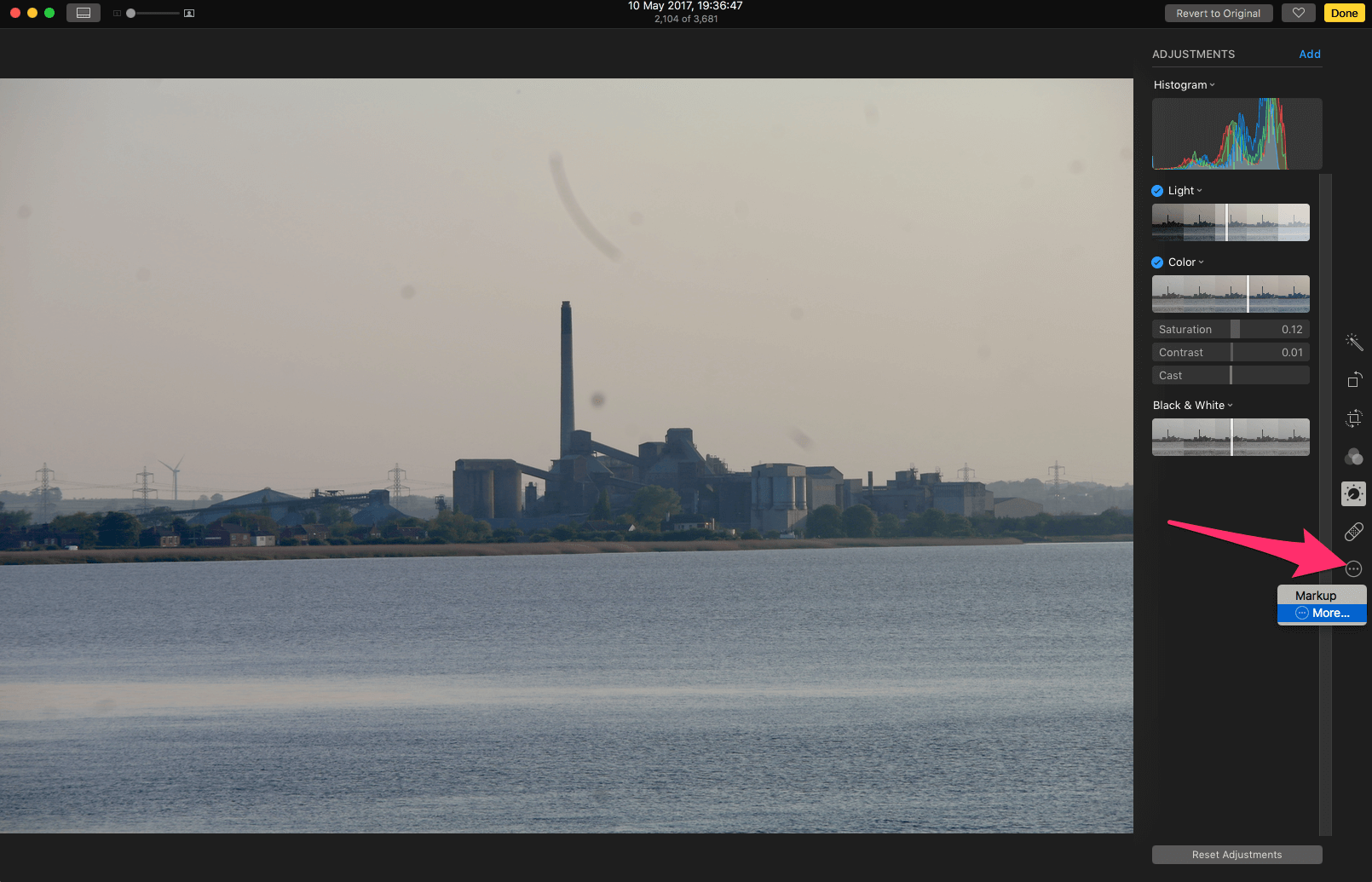
Disaster recovery
If you’ve gone too far with your edits on an image Photos is a non-destructive editor and as such you can simply press the “revert to original” button.
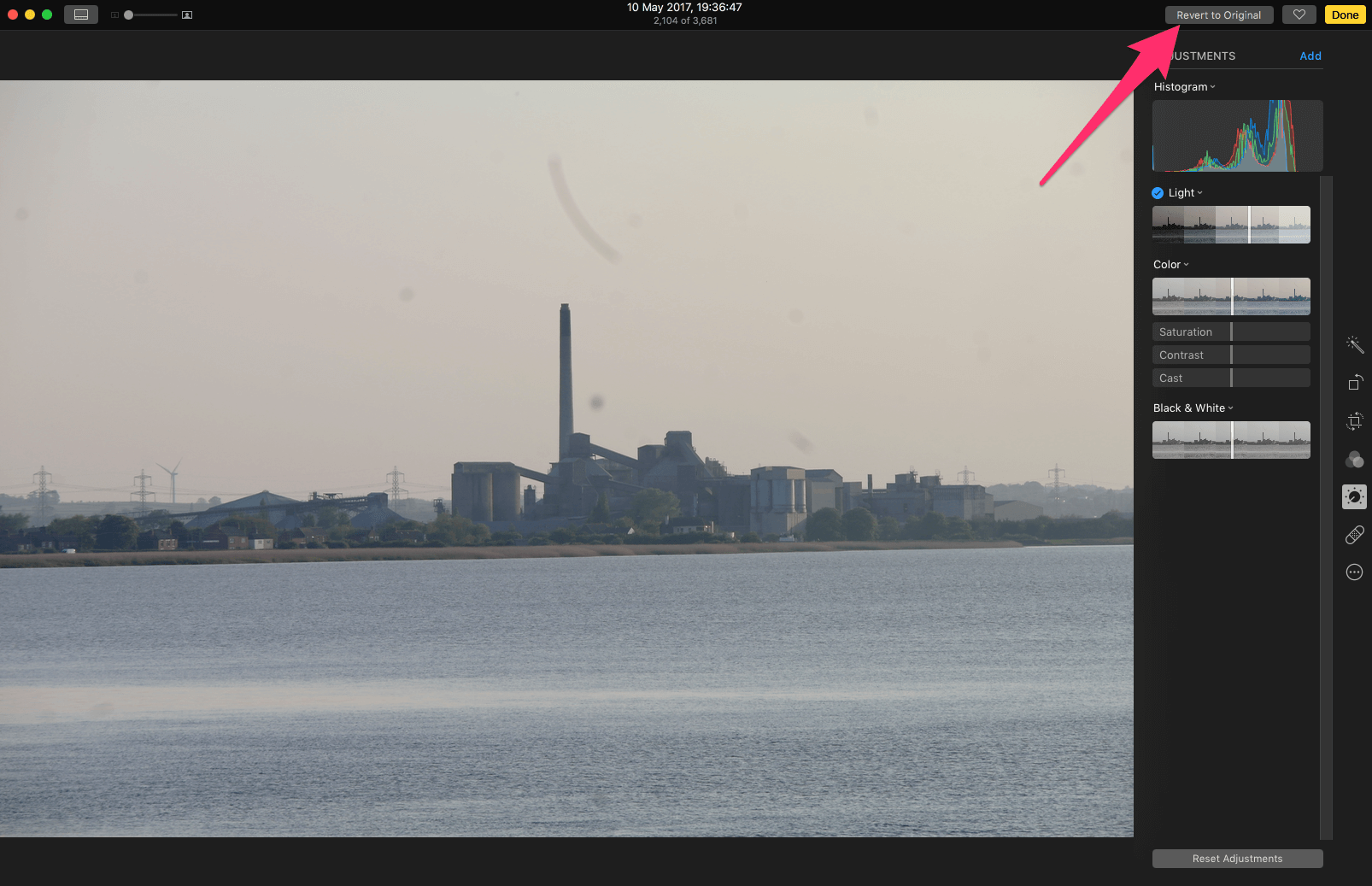
This can also be done with previously edited images, simply double click the image open the editor tools and either click the Revert to original button or from the Image Menu choose Revert to original.
As you are making your edits you can also go back one step by choosing Edit Menu > undo or pressing command Z.
