How to Remove Programs from Your Mac's Status Bar
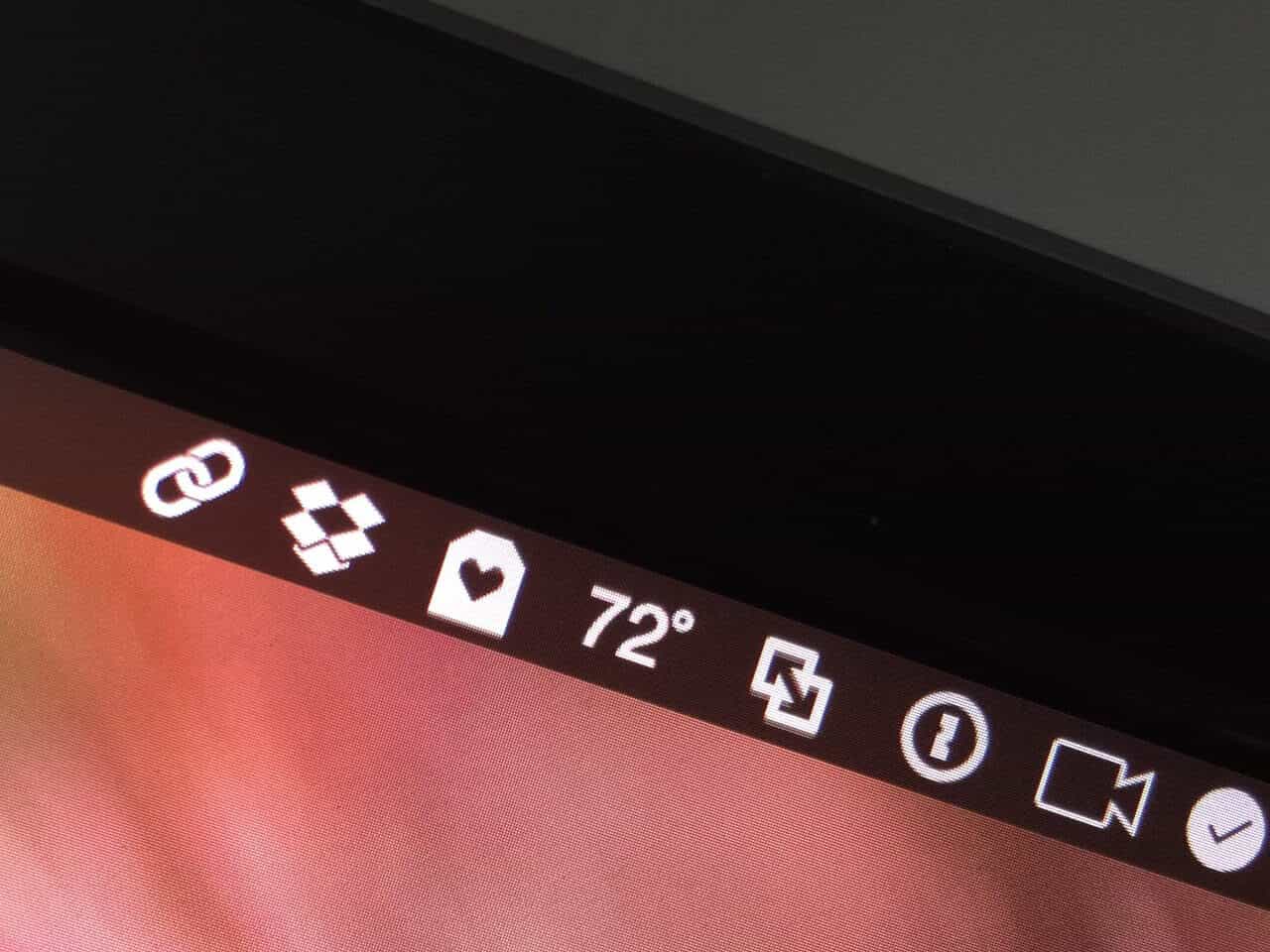
Has your Mac Status or Menu bar become too crowded that it is no longer useful? Here are some tips to remove programs, organize and simplify your menu bar.
The Menu bar on your Mac display, flush against the top of the screen offers convenient, quick access to your current apps on the left side and static Status icons on the right. Some third-party apps like Dropbox and Adobe may also install icons in the Menu bar for quick access next to your Wi-Fi, Bluetooth, Airplay, Battery, Time, Siri, Spotlight and Notifications indicators. If you find that your Menu bar is starting to get cluttered and/or losing usefulness, it is time to remove some apps and icons and clean up your Menu bar.
Remove or Reorder Icons Using Command ⌘ Drag
You can remove or reorder any of the icons in your Menu bar, including the ones that may appear to be default ones by going into your Mac’s System Preferences. You can drill down to the panel for each icon and uncheck a box for the icon if you want to remove it from the Menu bar. A faster way to do this is using Command (⌘ Key on your Mac) key and then dragging the icons you want to remove off the Menu bar. If you just want to reposition them, drag the icon to where you want it to be on the Menu bar before you let go of the ⌘ key. If you want to remove the icon permanently, just drag the icon off the Menu bar and it will magically and mysteriously disappear! Poof!
If you remove an icon mistakenly, all is not lost. You can just go right back in the System Preferences and find the settings panel for the icon you just removed. Then just check the box to show it again in the Menu bar.
The Spotlight and Notification Center icons cannot be repositioned but stay next to each other on the far end of the right-hand side.
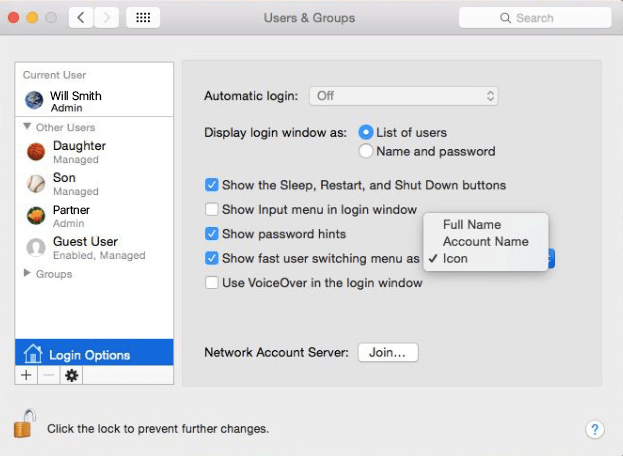
Change the Fast User Switching Icon
You have three options for how you would like the Fast User Switching icon to be displayed in the Menu bar. The default is often your full name. If you do not change accounts often, you probably do not need to display the active username right in the Menu bar. There is also a more compact icon. The last and third option is using your account name.
To change this, you will need to click on the User icon and then Select Users & Groups Preferences at the bottom of the drop-down menu. Click on the lock in the lower-left corner of the Users & Groups window to make any changes and enter your password. Click on Login Options from the Left panel and then choose from the Pull down Menu to the right of the Show fast user switching menu setting. Uncheck the box if you do not want to show it.
Battery Icons
The battery icon on the upper right can be very useful if you are on a laptop. However, it becomes less important when you’ve plugged your laptop to a wall outlet or are using a desktop Mac. You can choose from a few options here for space. You can hide the percentage and just use the icon depiction for a rough estimate. To do this, select the Battery Icon and then choose Show Percentage. If you wish to remove it altogether, click on the icon and select Open Energy Saver Preferences. Uncheck the box for Show battery status in the Menu bar.
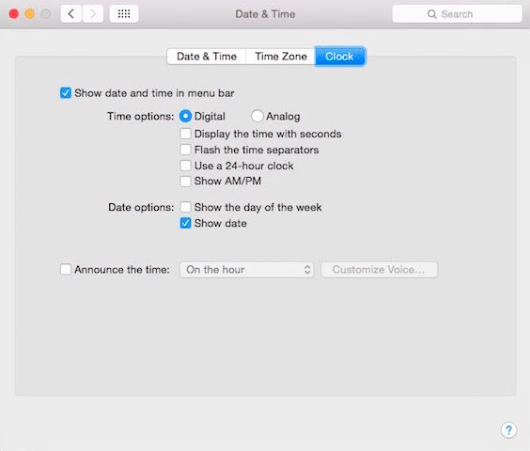
Date and Time Icons
You have several choices when it comes to how you would like your date and time to be displayed on the Menu bar. Click on the time icon and then choose Open Date & Time Preferences. You can display the time as analog with just a tiny clock icon without the date. This can be hard to read though so you can also use the 12-hour digital clock without seconds or AM/PM details. You can also choose whether to add the day of the week or not, thus giving you more space in the Menu Bar.
Volume Icon
You can also choose to remove the Volume icon entirely and just use the Volume keys (arrows) for your audio on your Mac laptop or desktop. Open System Preferences, click Sound and then uncheck the box that reads Show volume in menu bar.
