Scribble - Why the Pencil Is Mightier Than the Finger in iPadOS 14

With iPadOS, you have to remember that it shares most of its capabilities with iOS. So if it seems that iPadOS 14 doesn’t have as many major new capabilities as iOS 14, that’s not quite fair—many of iOS 14’s new features also appear in iPadOS 14. You’ll get pinned conversations in Messages, cycling directions and city guides in Maps, privacy reports and translation capabilities in Safari, and much more. Sadly—and oddly—missing from iPadOS 14, however, are iOS 14’s App Library and Home screen widgets.
The must-try new feature in iPadOS 14 for those with an Apple Pencil is Scribble. In the past, the Apple Pencil has been limited mostly to particular apps, and many of them have leveraged it more for drawing and painting than writing. No more—with Scribble, anywhere you can type, you can handwrite with your Apple Pencil. That means you don’t have to keep flipping back and forth between your Apple Pencil and the keyboard. When you first use your Apple Pencil with iPadOS 14, it will give you a quick Scribble tutorial, but it’s easy to ignore or dismiss accidentally. Happily, you can get it back in Settings > Apple Pencil > Try Scribble.
Scribble’s handwriting recognition is pretty good—vastly better than the days of the Newton and the Doonesbury “egg freckles” cartoon from 1997—although its accuracy does improve with the legibility of your writing, much like Siri’s recognition improves when you speak clearly. You shouldn’t have to adjust how you write too much, since Scribble accepts both printed characters and cursive writing, and even a mix of the two. Where it really shines, though, is in the ways it lets you edit your text when mistakes do happen, either due to its recognition or you changing your mind about what you’ve entered.
To try Scribble, bring up any app with a text field, such as Maps, with its search field. Instead of tapping in the search field and typing, simply write your search terms in the field with the Apple Pencil. (It’s OK to rest your hand on the screen—iPadOS is good about ignoring input from your hand when you’re using the Apple Pencil.) As you write, after you finish a word or two, Scribble will convert your words to text. (Apps do need to support Scribble, so it may not work in older apps.)
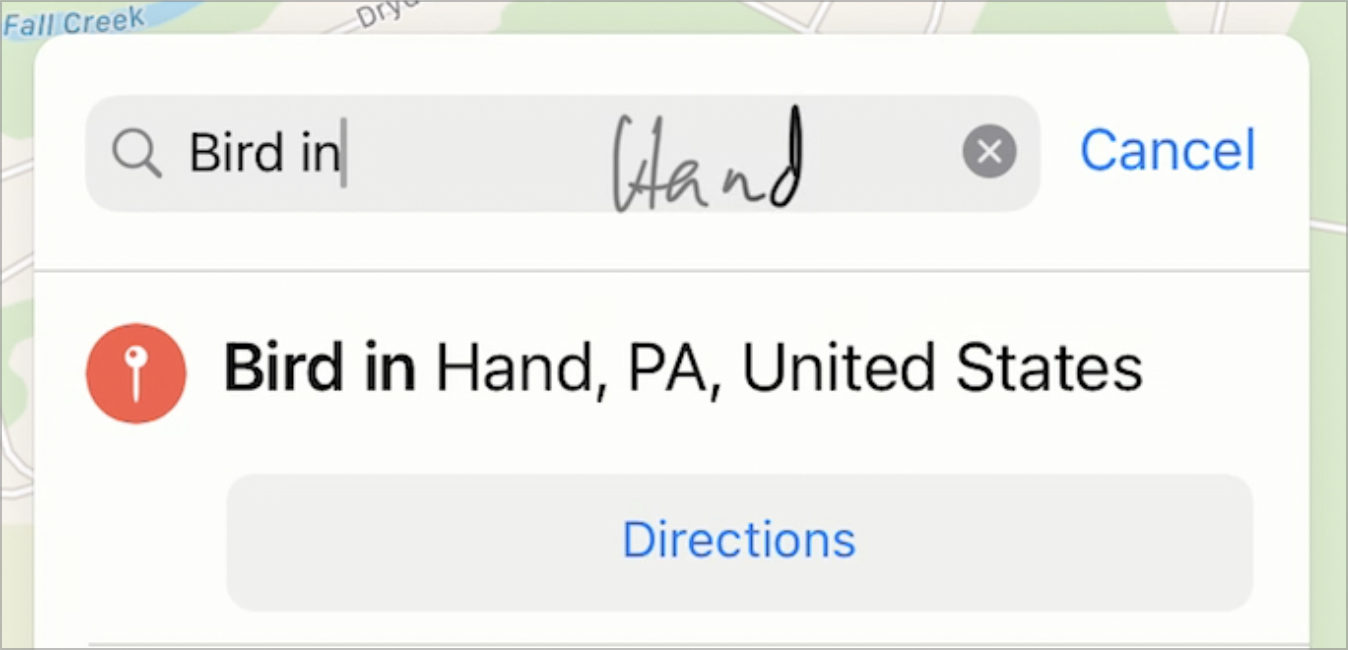
How you enter text into text-oriented apps varies a little by app. In Notes, when you tap the pencil button in the upper-left corner, and in Pages, when you tap the screen with your Apple Pencil, a toolbar appears at the bottom, and you have to tap the icon of the Apple Pencil with an A on it to enter Scribble mode.

Notice that when you’re writing, another floating toolbar appears, likely at the bottom of the screen, although you can move it. The actions available in the toolbar depend on the app you’re using, so when handwriting in a search field, the toolbar will likely contain a Search button that you can tap to execute the search, much like pressing Return on a keyboard. When handwriting in Mail, the toolbar provides formatting options, controls for inserting attachments, and more. You’ll also often see a left-pointing Undo button, which is useful if you accidentally delete or replace some text while writing.
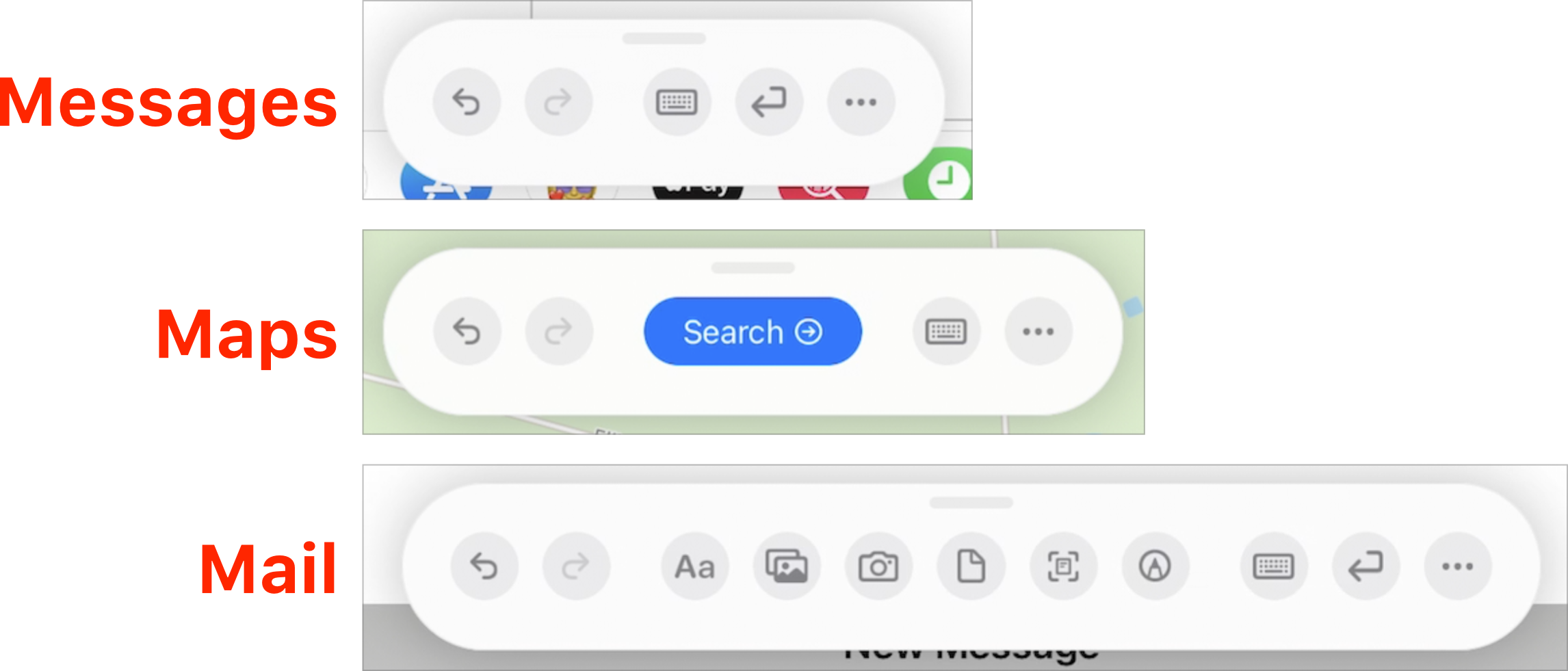
So how can you edit text you’ve entered? Here’s what you can do:
-
Delete a word: Scratch it out with an up-and-down motion.

-
Insert text: Touch and hold where you want to create some space, and then write in the space that opens.

-
Join or separate characters: Draw a vertical line between the characters. Think of the act of drawing a vertical line as deleting a space (joining) or inserting a space (separating).

-
Select text: Either draw a circle around the text or draw a line through it. You can extend the selection by dragging from the beginning or the end of the selected text. To select just a word, you can also double-tap it, and to select a paragraph, triple-tap it.

-
Replace selected text: In case it’s not obvious, after you select some text, just write more (anywhere there’s space) to replace what you have selected.
We won’t pretend that using Scribble with the Apple Pencil will necessarily be faster than typing, particularly when using a physical keyboard. But it may be more fluid and intuitive, if you’re already using the Apple Pencil heavily, to use it for short bits of text when you would otherwise have to tap the letters in one at a time or set the Apple Pencil down to type. Of course, the converse is true too—if you’re typing on an external keyboard, you won’t want to pick up your Apple Pencil just to edit text.
If, after all this, you decide that you find Scribble intrusive, you can disable it in Settings > Apple Pencil. But do give it a try and see if it fits with how you like to use your iPad.
