🔏 Signing Mobile Config Files: A Step-by-Step Guide 🔏
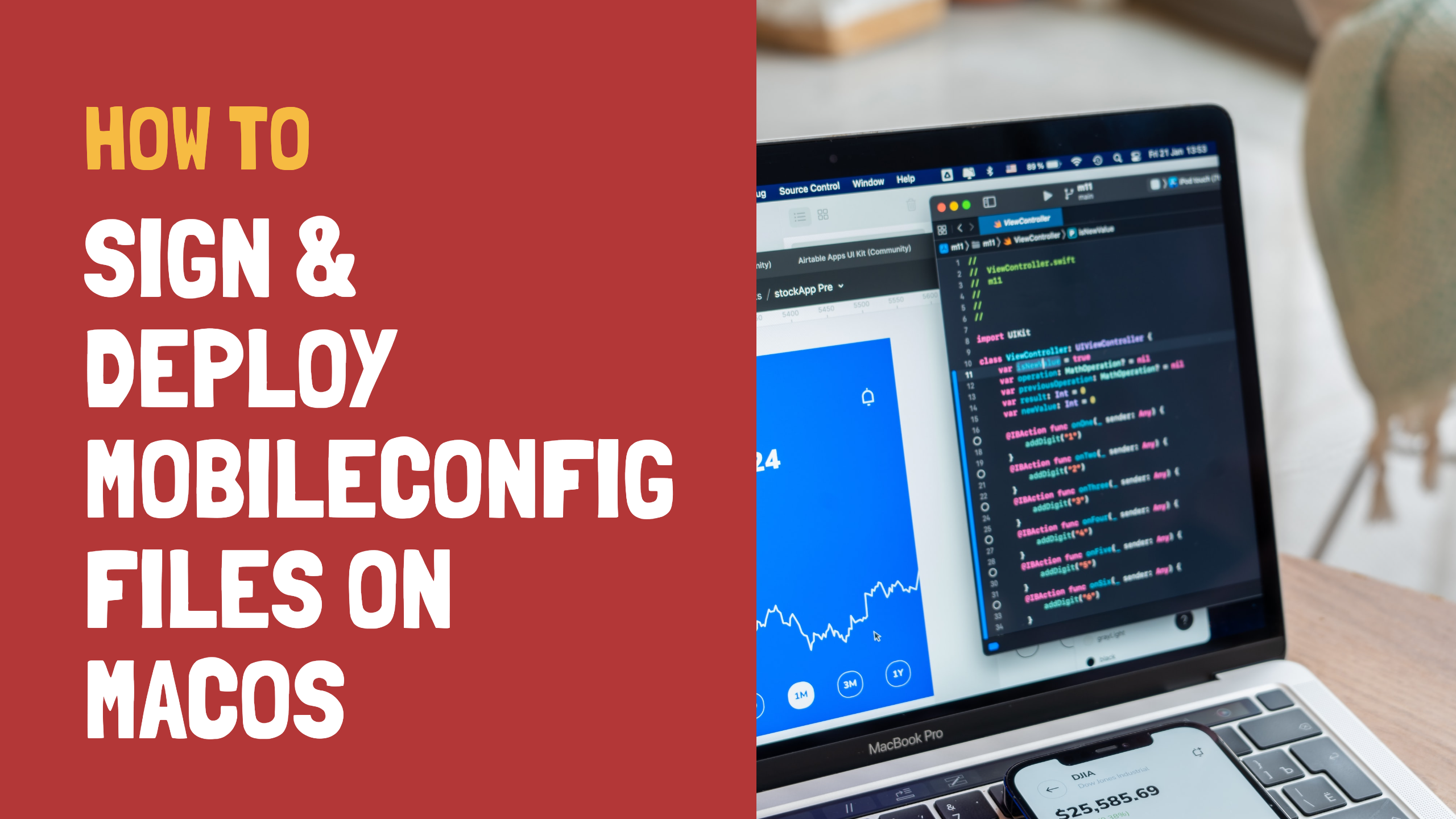
In today’s tutorial, we’ll delve into the essential process of signing mobile configuration files, a crucial step in ensuring the security and integrity of your configurations. Before we dive in, make sure you have the following prerequisites in place: a mobile config file that needs signing, Xcode installed, and an active developer account associated with your Apple ID.
- Getting Started: Setting Up Xcode and Certificates
- Launch Xcode and sign in with your Apple ID under Xcode settings.
- Create new certificates by managing your certificates in Xcode. Generate development and distribution certificates based on your requirements.
- Working with Apple Configurator
Downloading Apple Configurator 2:
- If you haven’t already, download Apple Configurator 2 from the Apple App Store. Search for “Apple Configurator 2” and install it on your computer.
Opening the Mobile Config File:
- Open Apple Configurator 2 and load your existing mobile configuration file. Please note that you won’t be able to edit certain elements specific to third-party applications like Chrome within Apple Configurator’s GUI.
Signing the Profile:
- Navigate to the menu and locate the option to sign the profile.
- Choose the appropriate certificate for signing. Typically, you’d opt for a distribution certificate associated with your organization.
- Enter your computer password when prompted to complete the signing process.
Understanding the Signed Profile:
Once signed, your configuration profile will display encoded text at the beginning and end, indicating that it’s signed. This step ensures that your profile cannot be tampered with or edited after signing.
Unsigning for Editing (Optional):
If you need to make edits, you can unsign the profile, allowing further modifications. Remember, signing is necessary for custom configurations that need to be distributed via MDM platforms such as Simple MDM or Mosyle.
