Uninstalling Apps on your Mac
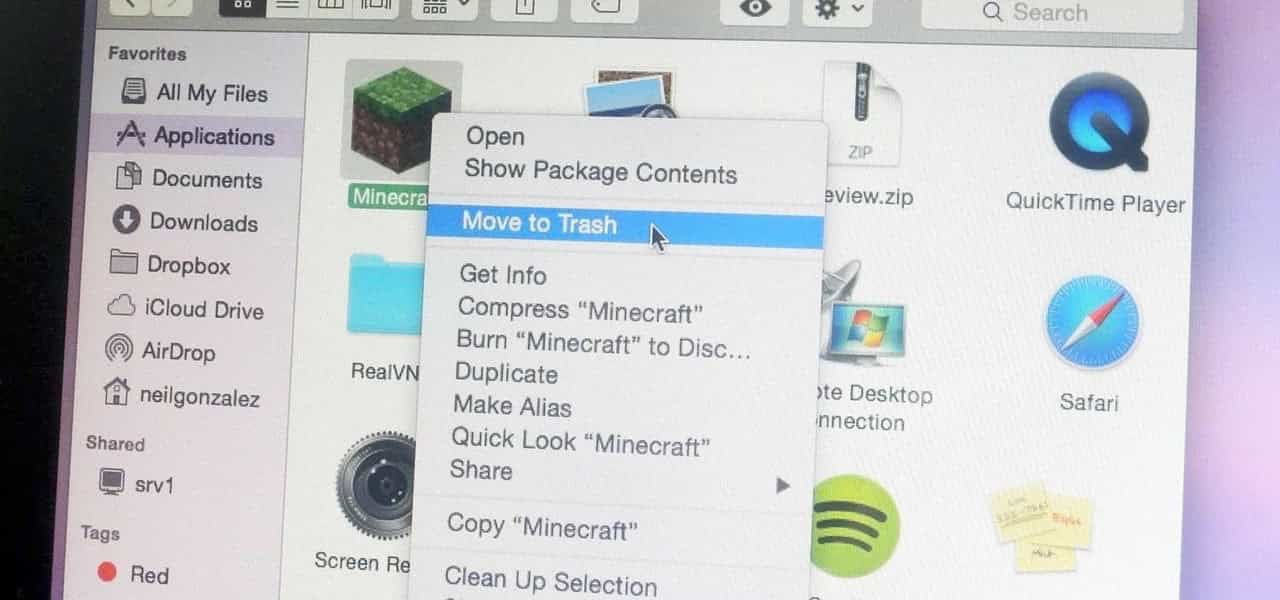
Your Mac relies on developers to provide an uninstaller for each app so often you are left with the only option of dragging an app from the Applications folder and dropping it in the trash.
I’m going to run through the options with you here and the pros and cons of each, as always when deleting something from your Mac it is a good idea to make a backup first Time Machine is easy and convenient to use.
To safely remove an app and its data:
Step 1 see if there is an uninstaller for the app the uninstaller should remove the app and all of the associated files that app has installed around your system and library folders.
In the case of Adobe CC apps such as Photoshop there will be a folder in your Utilities folder called “Adobe Installers”.
Go to > /Applications/Utilities/Adobe Installers
And run the uninstaller for the app you want to delete.
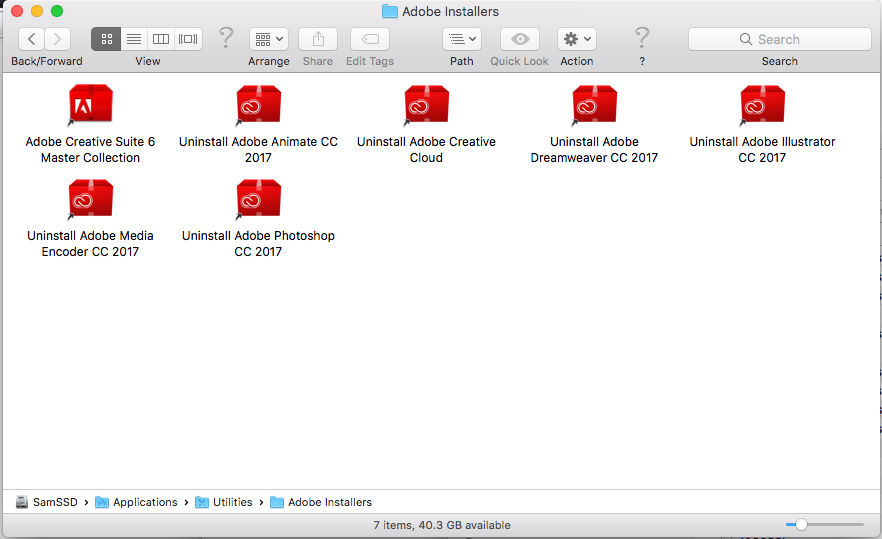
A search of the internet can also find uninstallers make sure it’s from the same developer and from the developer’s website you don’t want to download just any file claiming to be an uninstaller.
Some apps such as the WD Drive Utility put the uninstaller in the Applications folder so it’s worth checking in the Applications folder in a list view for an uninstaller for your app.
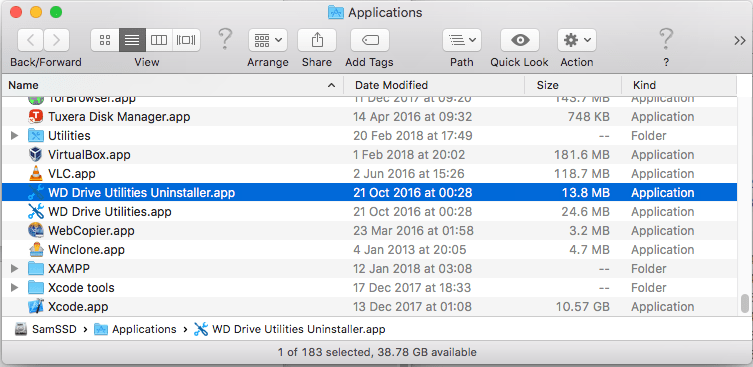
For the most part uninstalling an app will rely on you dragging the app from the Applications folder to the trash and then emptying the trash.
Parallels who provide the Parallels Desktop app which allows you to run windows on your Mac list dragging the app to the trash as the way to uninstall it.
This will leave behind the virtual machines created by Parallels Desktop which can be many GB’s in size however this is most likely intentional as deleting those virtual desktops means all the files are lost at the same time.
To delete the Virtual Machines created by Parallels desktop this has to be done using the app before you delete it or by locating the virtual machines and dragging them to the trash.
The reason for this long explanation is, lots of apps only want you to delete the app and not the files you have created with them. For instance, if you decide to switch from Microsoft Word to Pages if you uninstall Word you do not want to also delete all your Word files!
So, the best tip we can give you when it comes to uninstalling an app is to visit the website of the app developer you want to uninstall and look for their specific instructions.
For example, if you want to remove Firefox you simply drag it to the trash empty the trash and restart your computer! However, this will not get rid of the user data and settings which can often be many times larger than the Firefox app itself.
You have to follow these instructions from Firefox to completely remove it.
There are also third-party apps available that can clean your system and remove unused apps and their settings and caches.
Never install an app you find advertised on the net without checking its credentials one app called Mackeeper is cited as being very dubious https://en.wikipedia.org/wiki/MacKeeper.
An app I have used to save time looking for old files and apps I no longer use is called Clean My Mac available from MacPaw, again be careful what you uninstall or remove from your Mac, make a Time Machine backup first!
Clean My Mac is a very easy to use app and can quickly help you free up many GB’s of space on your hard drive.
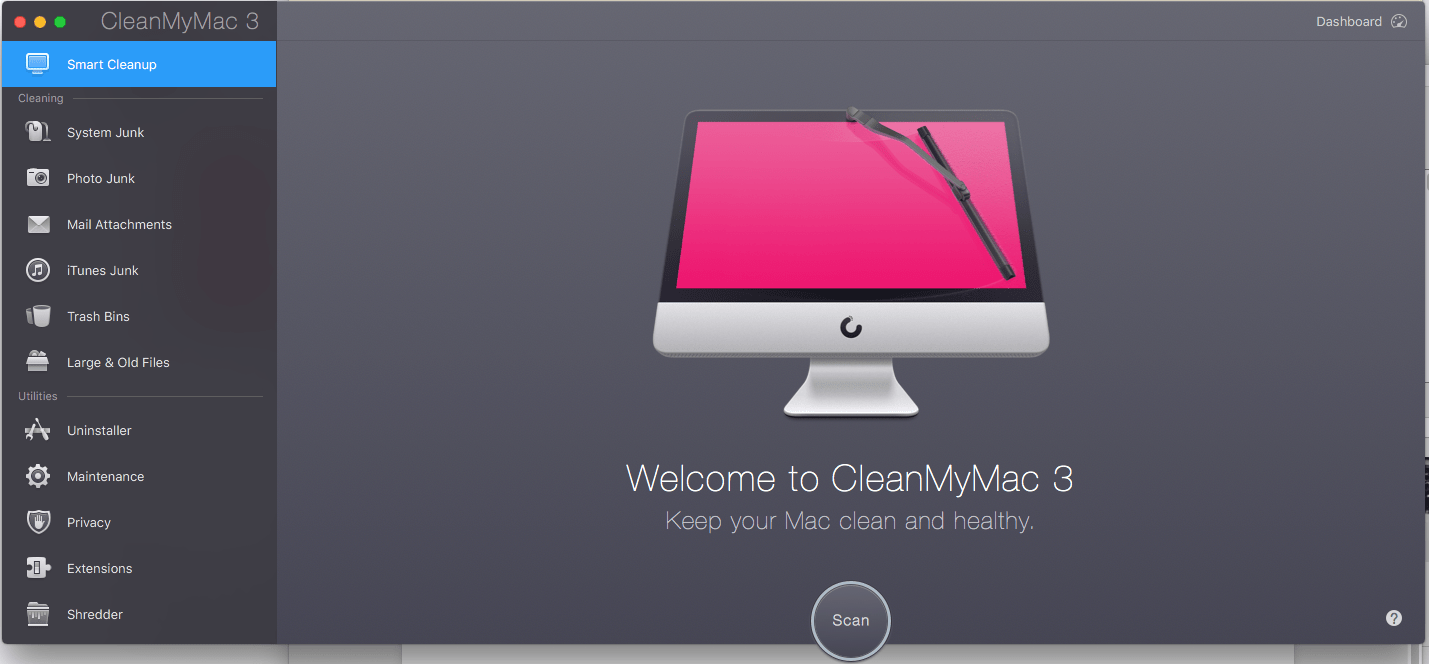
In the future, it would be nice to see Apple add a remove or uninstall app feature to apps purchased via the App store as currently not even this is available. Or follow Microsoft’s example and make developers include an uninstall routine with each app that can then be run from an add or remove apps control panel.
