Using Internet Sharing in macOS

Internet Sharing
It really does do what it says, you can share the internet connection on your Mac with other computers on the same local network.
Or if you don’t have a local network you can share your Mac's Internet connection via Ethernet, Wi-Fi, USB & Bluetooth.
Go to:
System Preferences > Sharing
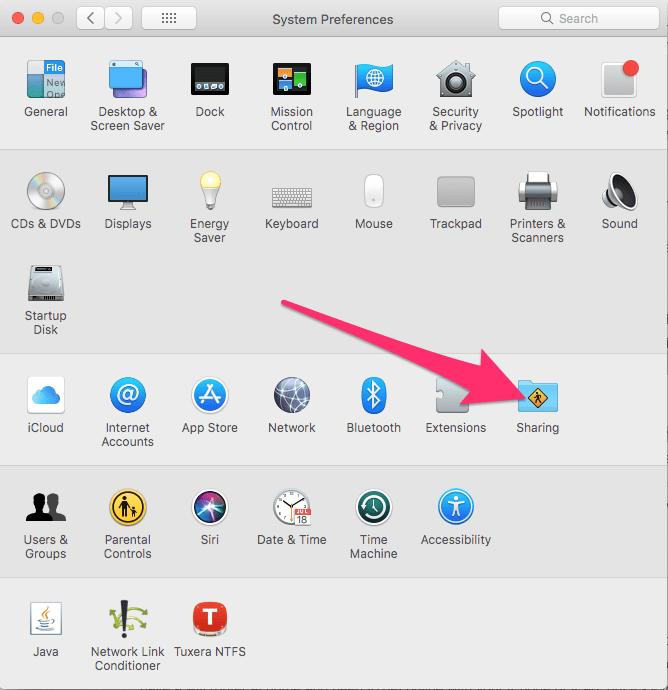 * * *
In this article, I’m going to share the iPhone USB connection from my Mac to Wi-Fi & Ethernet connections, this is useful if say your broadband is offline or you are changing provider.
Before enabling Internet Sharing you should set up which connection(s) you are going to share from and to.
* * *
In this article, I’m going to share the iPhone USB connection from my Mac to Wi-Fi & Ethernet connections, this is useful if say your broadband is offline or you are changing provider.
Before enabling Internet Sharing you should set up which connection(s) you are going to share from and to.
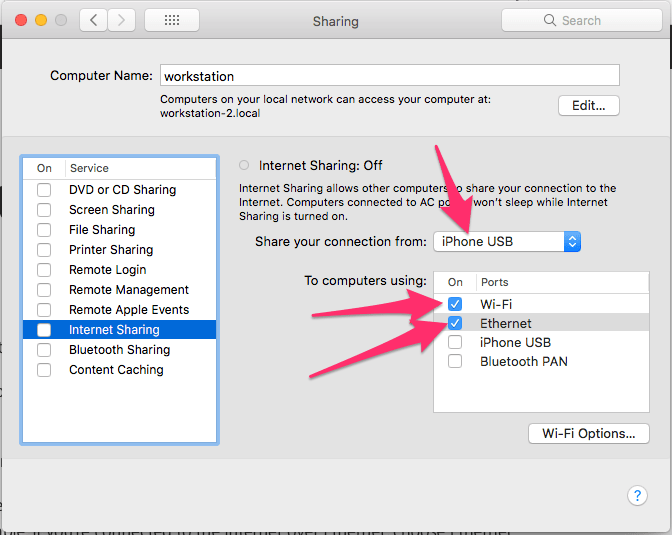 In the case of sharing to Ethernet you simply need to plug an Ethernet cable from your Mac to another computer, if you’re trying to do this via a router you will need to configure the router to share the internet connection from your Mac. In most instances, you will not need an Ethernet crossover cable but some older network cards will require you to use a crossover cable.
* * *
For sharing by Wi-Fi which is the most likely method you will use to share your Mac's Internet connection as it’s convenient and supported by the most devices, you need to click the “Wi-Fi Options” button:
In the case of sharing to Ethernet you simply need to plug an Ethernet cable from your Mac to another computer, if you’re trying to do this via a router you will need to configure the router to share the internet connection from your Mac. In most instances, you will not need an Ethernet crossover cable but some older network cards will require you to use a crossover cable.
* * *
For sharing by Wi-Fi which is the most likely method you will use to share your Mac's Internet connection as it’s convenient and supported by the most devices, you need to click the “Wi-Fi Options” button:
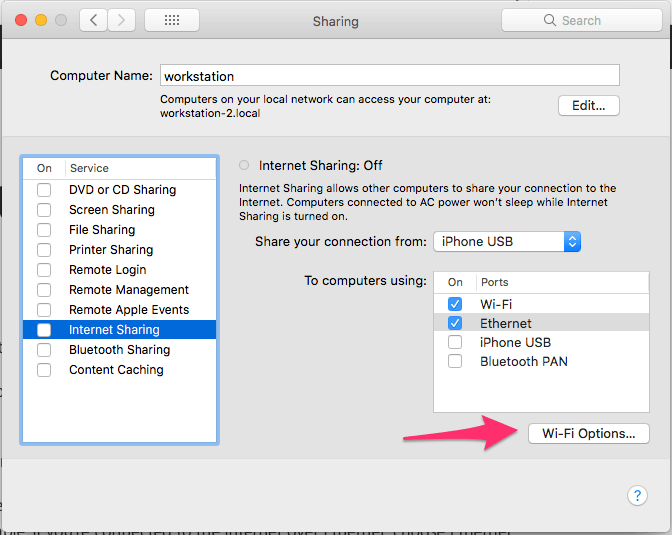 * * *
This will then open up a dialog box with the available options for your new Wi-Fi network, if you have set up a Wi-Fi hotspot using your Mac in the past the options will be set already otherwise fill in the necessary fields:
* * *
This will then open up a dialog box with the available options for your new Wi-Fi network, if you have set up a Wi-Fi hotspot using your Mac in the past the options will be set already otherwise fill in the necessary fields:
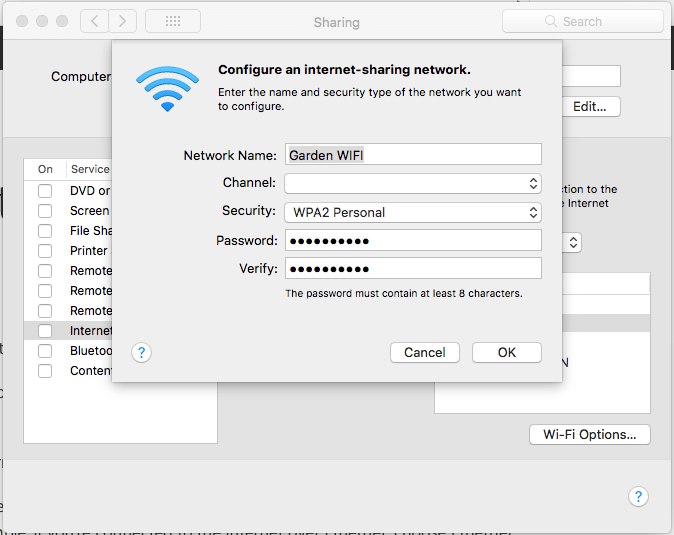 * * *
Once everything is set up check the option for Internet sharing:
* * *
Once everything is set up check the option for Internet sharing:
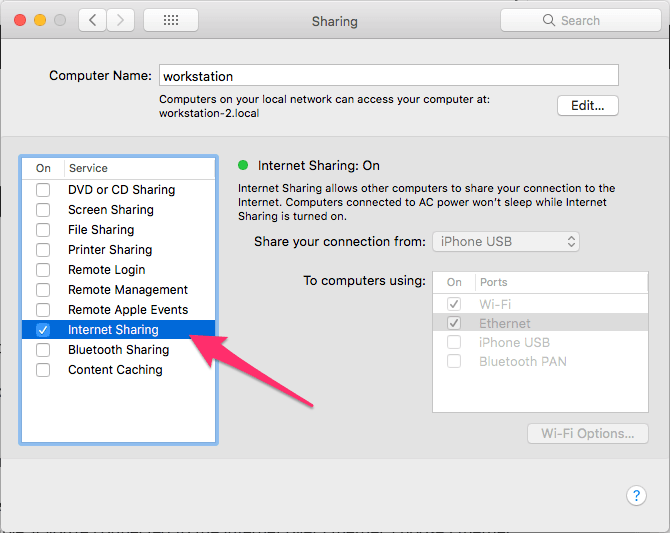 And that’s it the green light will show and Internet Sharing will change to On.
For Wi-Fi, Bluetooth, and direct Ethernet sharing things will be fairly straight forward, however as previously mentioned if you want to share your Mac's Internet connection via a Router you will have more settings to change on your router before internet sharing will work.
And that’s it the green light will show and Internet Sharing will change to On.
For Wi-Fi, Bluetooth, and direct Ethernet sharing things will be fairly straight forward, however as previously mentioned if you want to share your Mac's Internet connection via a Router you will have more settings to change on your router before internet sharing will work.

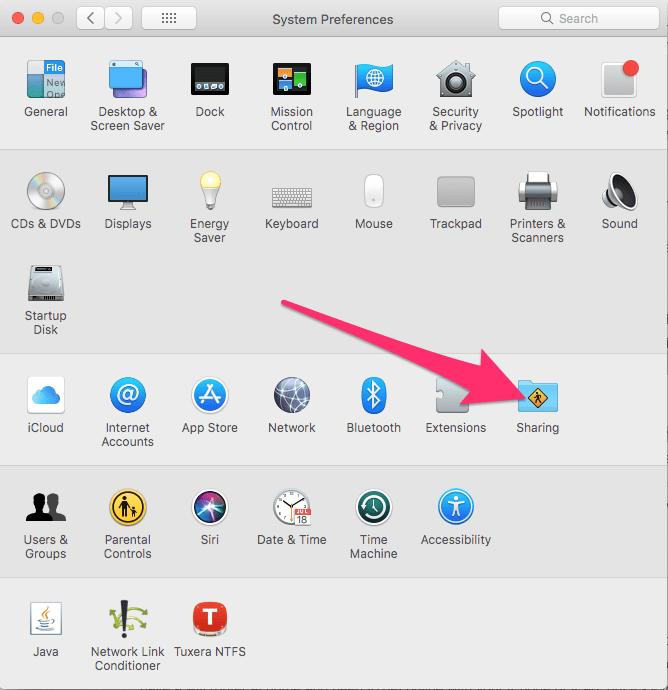 * * *
In this article, I’m going to share the iPhone USB connection from my Mac to Wi-Fi & Ethernet connections, this is useful if say your broadband is offline or you are changing provider.
Before enabling Internet Sharing you should set up which connection(s) you are going to share from and to.
* * *
In this article, I’m going to share the iPhone USB connection from my Mac to Wi-Fi & Ethernet connections, this is useful if say your broadband is offline or you are changing provider.
Before enabling Internet Sharing you should set up which connection(s) you are going to share from and to.
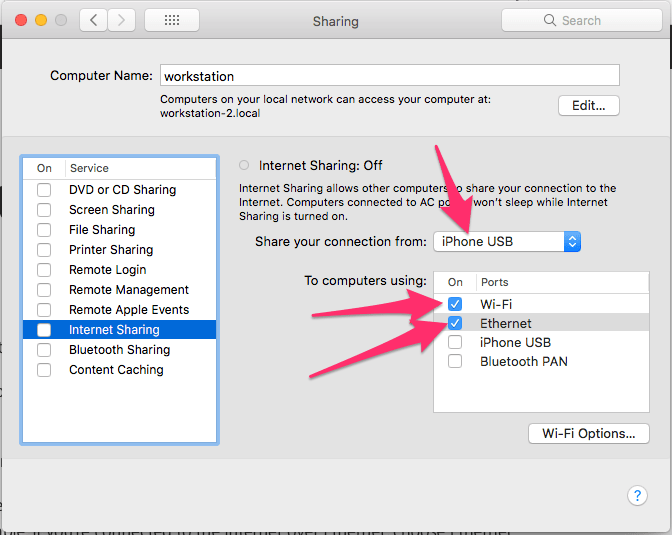 In the case of sharing to Ethernet you simply need to plug an Ethernet cable from your Mac to another computer, if you’re trying to do this via a router you will need to configure the router to share the internet connection from your Mac. In most instances, you will not need an Ethernet crossover cable but some older network cards will require you to use a crossover cable.
* * *
For sharing by Wi-Fi which is the most likely method you will use to share your Mac's Internet connection as it’s convenient and supported by the most devices, you need to click the “Wi-Fi Options” button:
In the case of sharing to Ethernet you simply need to plug an Ethernet cable from your Mac to another computer, if you’re trying to do this via a router you will need to configure the router to share the internet connection from your Mac. In most instances, you will not need an Ethernet crossover cable but some older network cards will require you to use a crossover cable.
* * *
For sharing by Wi-Fi which is the most likely method you will use to share your Mac's Internet connection as it’s convenient and supported by the most devices, you need to click the “Wi-Fi Options” button:
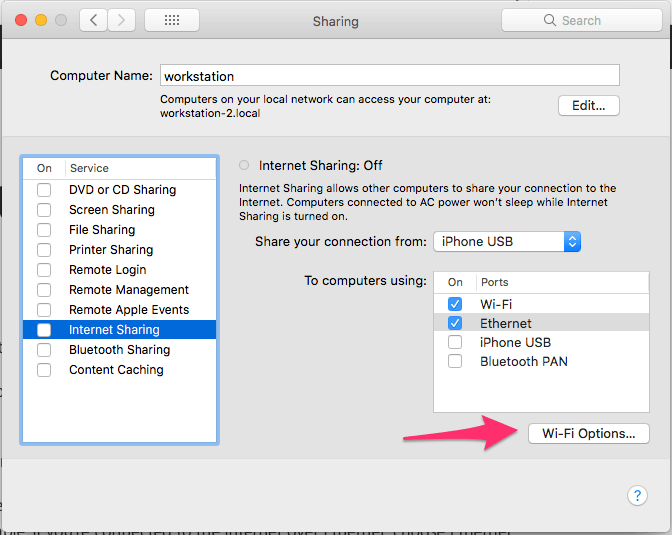 * * *
This will then open up a dialog box with the available options for your new Wi-Fi network, if you have set up a Wi-Fi hotspot using your Mac in the past the options will be set already otherwise fill in the necessary fields:
* * *
This will then open up a dialog box with the available options for your new Wi-Fi network, if you have set up a Wi-Fi hotspot using your Mac in the past the options will be set already otherwise fill in the necessary fields:
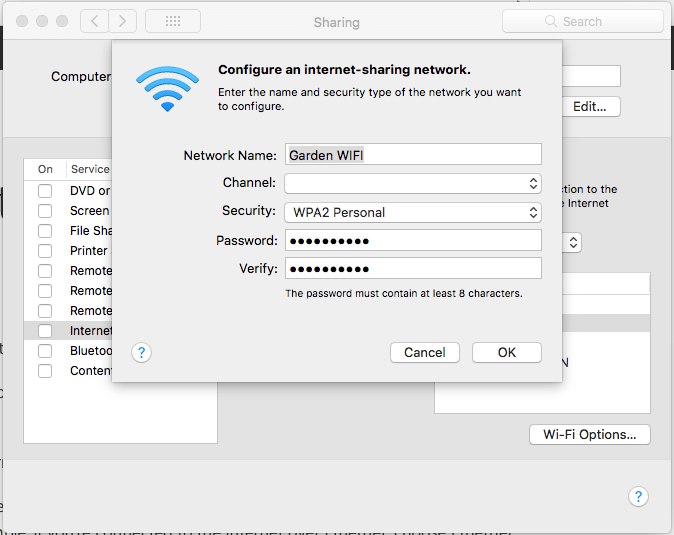 * * *
Once everything is set up check the option for Internet sharing:
* * *
Once everything is set up check the option for Internet sharing:
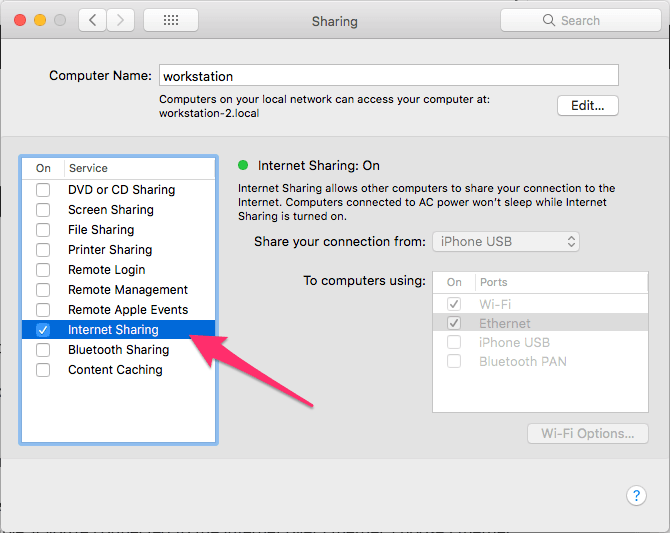 And that’s it the green light will show and Internet Sharing will change to On.
For Wi-Fi, Bluetooth, and direct Ethernet sharing things will be fairly straight forward, however as previously mentioned if you want to share your Mac's Internet connection via a Router you will have more settings to change on your router before internet sharing will work.
And that’s it the green light will show and Internet Sharing will change to On.
For Wi-Fi, Bluetooth, and direct Ethernet sharing things will be fairly straight forward, however as previously mentioned if you want to share your Mac's Internet connection via a Router you will have more settings to change on your router before internet sharing will work.
