Securing BYOD Email Access: Exploring Strategies in Microsoft 365
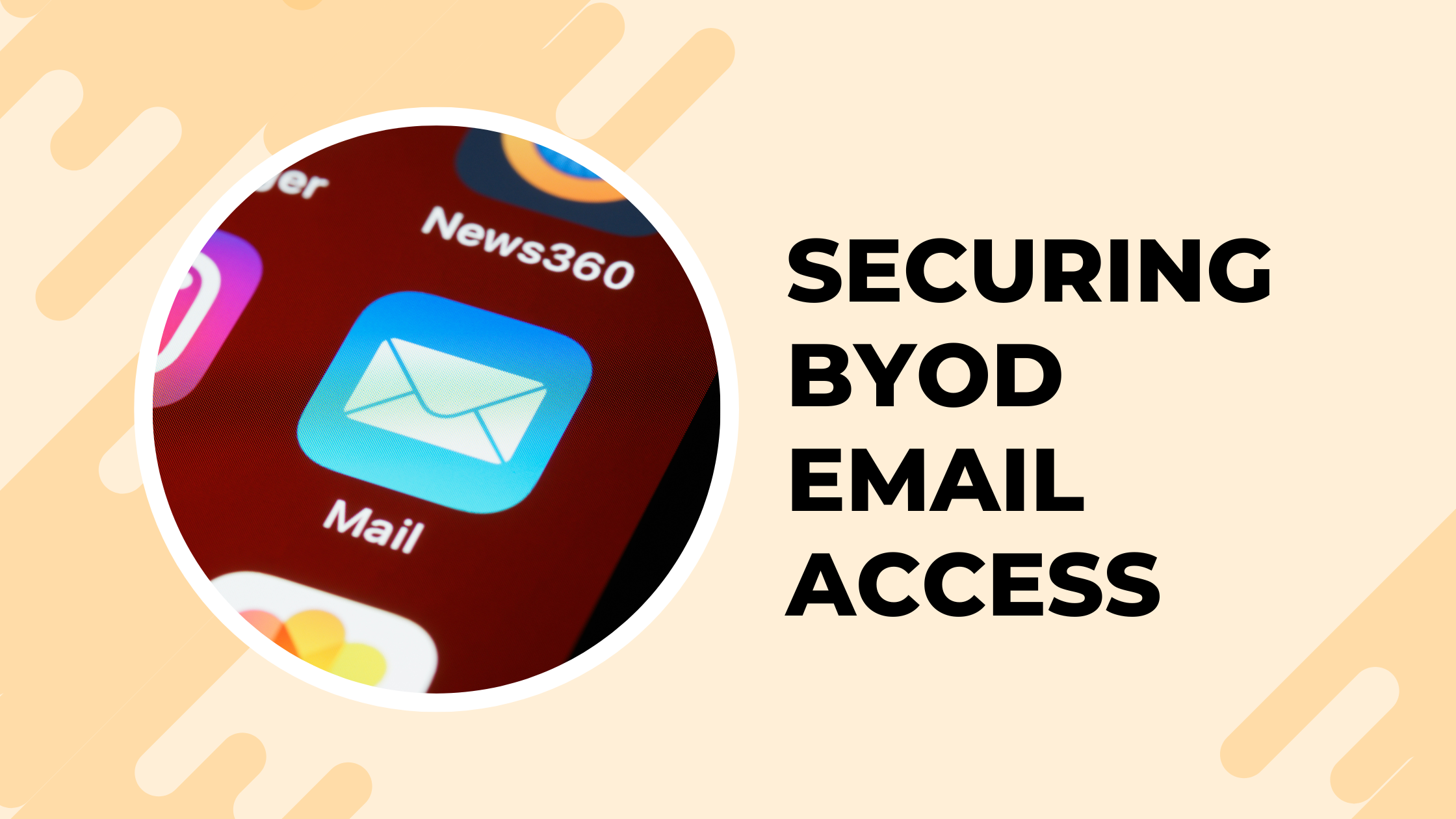
Blog Series
Strengthening Your BYOD Program with Secure Email Policies
In today’s mobile-first world, organizations increasingly rely on Bring Your Own Device (BYOD) programs to empower employees while optimizing costs. However, this flexibility introduces unique challenges, particularly around securing email access. To mitigate risks, we are implementing a comprehensive strategy to block email access on non-company devices by default and ensure only sanctioned apps can access organizational email accounts.
Here’s how we’re tackling this challenge using Microsoft Exchange Online’s robust security features and policies.
Why Secure Email Access is Essential
Email remains one of the most common vectors for security breaches. Unauthorized access to corporate email via non-sanctioned apps or devices can lead to data leakage, compliance violations, and increased vulnerability to phishing or malware attacks. By enforcing strict controls on email access, we’re not just protecting our organization—we’re fostering trust with our clients and stakeholders by prioritizing data security.
Three Approaches to Securing Email Access
1. Global Approach: Block All Email Apps Except Outlook for iOS and Android
This approach ensures that email access is only available through Microsoft Outlook for iOS and Android, providing a consistent, secure experience for all users.
- Why Outlook? Microsoft Outlook offers superior integration with Microsoft 365 services, along with advanced security features such as app protection policies.
- Implementation Steps:
- Configure Exchange Online mailbox policies to block all other email clients. Create the default block rule:
Set-ActiveSyncOrganizationSettings -DefaultAccessLevel Block- Allow only Outlook for iOS and Android for email access. Create an allow rule for Outlook for iOS and Android:
New-ActiveSyncDeviceAccessRule -Characteristic DeviceModel -QueryString "Outlook for iOS and Android" -AccessLevel AllowThis method is ideal for organizations looking to simplify enforcement by designating a single, secure app for email access.
2. Enforce Conditional Access Policies
Conditional Access (CA) in Microsoft Entra ID (formerly Azure AD) allows you to define policies to control access based on conditions like the device type, app being used, or the user’s location. Here’s how to set up a policy to ensure only Outlook for iOS and Android can access your email:
Steps to Configure Conditional Access:
-
Sign in to Microsoft Entra Admin Center
Navigate to Microsoft Entra Admin Center. - Create a New Conditional Access Policy
- Go to Security > Conditional Access > Policies.
- Select + New policy.
- Assign Users or Groups
- In the Assignments section, choose Users or workload identities.
- Select specific users, groups, or roles you want the policy to apply to. For example:
- Include:
All Users - Exclude: Service accounts or admins if needed.
- Include:
- Set App Restrictions
- Under Cloud apps or actions, select Microsoft Exchange Online.
- Under Conditions > Client apps, choose Mobile apps and desktop clients.
- Specify Require approved client apps.
- Grant Access Control
- Under Grant, select Require app protection policy or Require device to be marked as compliant.
- Save the policy.
- Test and Deploy
- Before rolling out, test the policy with a smaller group to confirm expected behavior.
- Roll out organization-wide and monitor access logs for anomalies.
Script Example for PowerShell Enforcement
You can manage Conditional Access policies programmatically using the Microsoft Graph PowerShell SDK:
# Connect to Microsoft Graph
Connect-MgGraph -Scopes "Policy.ReadWrite.ConditionalAccess"
# Create a Conditional Access Policy
New-MgConditionalAccessPolicy -DisplayName "Allow Outlook Only" `
-Conditions @{
Applications = @{
IncludeApplications = @("00000002-0000-0ff1-ce00-000000000000") # Exchange Online App ID
}
ClientAppTypes = @("MobileAppsAndDesktopClients")
} `
-GrantControls @{
BuiltInControls = @("appProtectionPolicy") # Require App Protection Policy
} `
-State "Enabled"3. Block Native Exchange ActiveSync Apps on Android and iOS Devices
Native email apps like iOS Mail or Gmail can be less secure for corporate email due to limited management capabilities. Here’s how to block these apps:
Steps to Block Native Apps:
- Log in to Exchange Admin Center (EAC)
- Go to Microsoft 365 Admin Center.
- Navigate to Admin Centers > Exchange.
- Configure Mobile Device Access Rules
- In the EAC, go to Mobile > Mobile device access.
- Select Edit mobile device access settings.
- Create a New Device Access Rule
- Click New device access rule.
- Under Device or model rule, enter:
- Device family:
iPhoneorAndroid. - Device model: Leave blank for all models or specify one.
- Device family:
- Set Rule Action
- Choose Block Access.
- Save and apply the rule.
- Disable ActiveSync for Specific Users (Optional)
To disable ActiveSync for specific users, use PowerShell:
Connect-ExchangeOnline -UserPrincipalName admin@yourdomain.com
# Disable ActiveSync for a single user
Set-CASMailbox -Identity user@yourdomain.com -ActiveSyncEnabled $false
# Bulk disable ActiveSync for all users
Get-Mailbox -RecipientTypeDetails UserMailbox | Set-CASMailbox -ActiveSyncEnabled $false- Test Access
Verify that the native email apps are blocked. Users attempting to connect via Mail or Gmail should receive a message indicating the account cannot be added.
By implementing these secure email policies, we’re taking a significant step toward fortifying our BYOD ecosystem. Our goal is to balance security and usability, ensuring employees can work effectively while safeguarding organizational data.
Sources
- Secure Outlook for iOS and Android - Microsoft Learn
- Configure Conditional Access Policies in Microsoft Entra
- Exchange ActiveSync Policies in Microsoft Exchange Online
